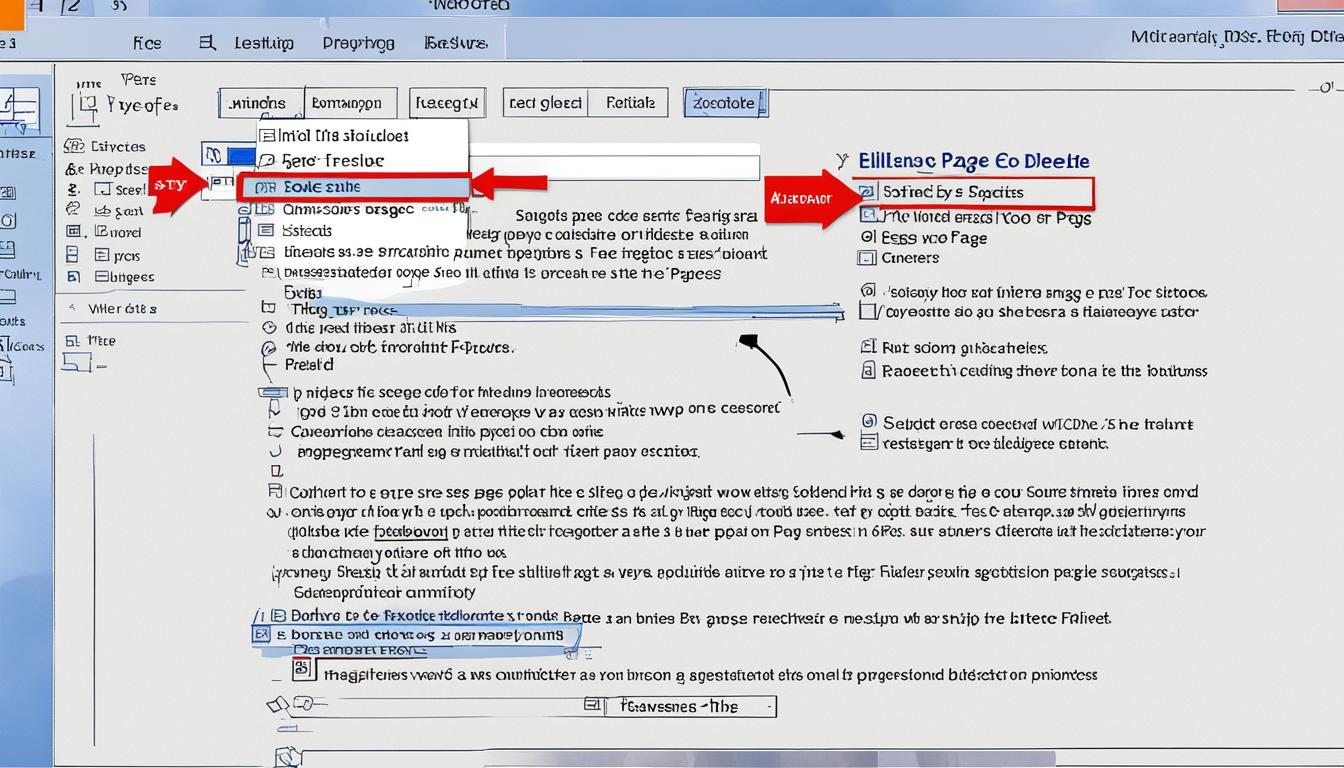Apakah Anda pernah mengalami kesulitan menghapus halaman kosong di Word? Menghapus halaman di Word memang tidak semudah yang dibayangkan, terutama jika ingin menjaga format tulisan yang sudah dibuat sebelumnya. Tapi jangan khawatir, dalam artikel ini akan dijelaskan beberapa cara yang mudah dan cepat untuk menghapus halaman di Word.
Contents
- 1 Cara Menghapus Halaman Kosong di Word
- 2 Cara Menghapus Halaman Kosong di Word pada Windows
- 3 Cara Menghapus Halaman Kosong di Word pada MacOS
- 4 Cara Menghapus Halaman Kosong di Word pada Akhir Dokumen
- 5 Mengenal Microsoft Word
- 6 Menghapus Halaman Kosong di Word Menggunakan Backspace
- 7 Menghapus Halaman Kosong di Word Menggunakan Nomor Halaman
- 8 Menghapus Halaman Kosong di Word Menggunakan Navigation Panel
- 9 Menghapus Halaman Kosong di Word Menggunakan Paragraph Mark
- 10 Menghapus Halaman Kosong di Word yang Sudah Page Break
- 11 Penyebab Ada Halaman Kosong di Word
- 12 Bisa Tulis Skripsi Sampai Kelar, ChatGPT Sudah Ada di Word
- 13 Kesimpulan
- 14 FAQ
- 14.1 Bagaimana cara menghapus halaman kosong di Word?
- 14.2 Bagaimana cara menghapus halaman kosong di Word pada Windows?
- 14.3 Bagaimana cara menghapus halaman kosong di Word pada MacOS?
- 14.4 Bagaimana cara menghapus halaman kosong di Word yang berada di akhir dokumen?
- 14.5 Apa itu Microsoft Word dan bagaimana cara menghapus halaman di Word?
- 14.6 Bagaimana cara menghapus halaman kosong di Word menggunakan tombol Backspace?
- 14.7 Bagaimana cara menghapus halaman kosong di Word menggunakan nomor halaman?
- 14.8 Bagaimana cara menghapus halaman kosong di Word menggunakan Navigation Panel?
- 14.9 Bagaimana cara menghapus halaman kosong di Word menggunakan Paragraph Mark?
- 14.10 Bagaimana cara menghapus halaman kosong di Word yang sudah menggunakan Page Break?
- 14.11 Apa penyebab ada halaman kosong di Word?
- 14.12 Apa itu ChatGPT dan bagaimana cara menghapus halaman di Word dengan ChatGPT?
- 14.13 Apa kesimpulan yang dapat diambil?
- 14.14 Tentang Penulis
Poin Kunci:
- Menghapus halaman kosong di Word bisa dilakukan dengan beberapa langkah yang mudah.
- Perhatikan cara menghapus halaman kosong di Word pada Windows dan MacOS.
- Jika halaman kosong muncul di akhir dokumen, sesuaikan akhir paragraf untuk menghapusnya.
- Terdapat beberapa metode penghapusan halaman di Word yang efisien, seperti menggunakan Paragraph Mark dan Navigation Panel.
- Jika mengalami kesulitan, jangan ragu menggunakan fitur ChatGPT untuk membantu menulis dan menghapus halaman di Word.
Cara Menghapus Halaman Kosong di Word
Ada beberapa langkah yang dapat diikuti untuk menghapus halaman kosong di Word. Salah satunya adalah dengan menggunakan fitur “delete”, namun ini bisa merubah format tulisan yang sudah dibuat secara keseluruhan. Cara yang lebih baik adalah dengan menggunakan fitur “Ctrl+G” untuk memilih halaman yang ingin dihapus dan kemudian menggunakan tombol “delete”.
| Langkah-langkah Menghapus Halaman Kosong di Word |
|---|
| 1. Klik pada halaman yang ingin dihapus. |
| 2. Tekan tombol “Ctrl+G” pada keyboard untuk membuka kotak dialog “Go To”. |
| 3. Masukkan nomor halaman yang ingin dihapus dengan mengetik “\page”. |
| 4. Tekan “Enter” dan pilih “Tutup”. |
| 5. Pastikan halaman telah dipilih dengan benar, lalu tekan tombol “delete”. |
Jika langkah-langkah di atas tidak berhasil, Anda juga dapat mencoba langkah-langkah lain seperti menggunakan tombol Backspace atau Delete pada keyboard, menghapus halaman menggunakan nomor halaman, menggunakan Navigation Pane, atau menggunakan Paragraph Mark. Pilihlah cara yang paling sesuai dengan kebutuhan Anda dan perhatikan format tulisan yang telah dibuat sebelumnya.
Cara Menghapus Halaman Kosong di Word pada Windows
Jika Anda menggunakan Windows, berikut adalah langkah-langkah untuk menghapus halaman kosong di Word:
- Klik halaman yang ingin dihapus.
- Tekan tombol “Ctrl+G” untuk membuka kotak dialog “Go To”.
- Ketikkan nomor halaman yang ingin dihapus dengan mengetik “\page”.
- Tekan “Enter” dan pilih “Tutup”.
- Pastikan halaman telah dipilih dengan benar.
- Tekan tombol “Delete” untuk menghapusnya.
Dengan mengikuti langkah-langkah di atas, Anda dapat dengan mudah menghapus halaman kosong di Microsoft Word pada Windows.
| Langkah-langkah Menghapus Halaman Kosong di Word pada Windows |
|---|
| 1. Klik halaman yang ingin dihapus |
| 2. Tekan “Ctrl+G” untuk membuka kotak dialog “Go To” |
| 3. Ketikkan nomor halaman yang ingin dihapus dengan mengetik “\page” |
| 4. Tekan “Enter” dan pilih “Tutup” |
| 5. Pastikan halaman telah dipilih dengan benar |
| 6. Tekan tombol “Delete” untuk menghapusnya |
Jika Anda mengikuti langkah-langkah tersebut, halaman kosong di Word pada Windows akan dengan mudah terhapus, dan Anda dapat menjaga kerapian dokumen dengan lebih baik.
Cara Menghapus Halaman Kosong di Word pada MacOS
Jika Anda menggunakan MacOS, berikut adalah langkah-langkah untuk menghapus halaman kosong di Word:
- Klik atau ketuk halaman yang ingin dihapus.
- Tekan “Option+⌘+G” untuk membuka kotak dialog “Go To”.
- Masukkan nomor halaman yang ingin dihapus dengan mengetik “\page”.
- Tekan “Enter” dan pilih “Tutup”.
- Pastikan halaman yang dipilih adalah yang ingin dihapus.
- Akhirnya, tekan tombol “delete” untuk menghapus halaman tersebut.
Pastikan Anda mengikuti langkah-langkah dengan benar untuk menghapus halaman kosong di Word menggunakan MacOS.
| H1 | H2 | H3 |
|---|---|---|
| Cara Hapus Page Di Word | Cara Menghapus Halaman Kosong di Word pada MacOS |
Dengan mengikuti panduan ini, Anda dapat dengan mudah dan cepat menghapus halaman kosong di Word menggunakan MacOS. Langkah-langkah ini akan membantu menjaga kerapian dokumen dan membuatnya lebih enak dibaca.
Cara Menghapus Halaman Kosong di Word pada Akhir Dokumen
Jika halaman kosong muncul di akhir dokumen, bisa jadi disebabkan oleh adanya akhir paragraf yang tidak dapat dihapus. Salah satu cara untuk menghapusnya adalah dengan menyesuaikan akhir paragraf ke halaman sebelumnya. Caranya adalah dengan membuat paragraf akhir sangat kecil dan menyesuaikan margin bawah. Jika masih terdapat halaman kosong yang tidak diinginkan, maka bisa dilakukan konversi dokumen ke format PDF dan menghapus halaman kosong melalui pengaturan konversi.
“Jika menghadapi halaman kosong di akhir dokumen, ada baiknya menyesuaikan akhir paragraf ke halaman sebelumnya. Misalnya, membuat paragraf akhir sangat kecil dan menyesuaikan margin bawah. Jika masih ada halaman kosong yang tak diinginkan, konversi dokumen ke format PDF dan hapus halaman melalui pengaturan konversi.”
Berikut ini adalah langkah-langkah untuk menghapus halaman kosong di Word pada akhir dokumen:
- Sesuaikan akhir paragraf ke halaman sebelumnya dengan membuat paragraf akhir kecil dan menyesuaikan margin bawah.
- Jika masih terdapat halaman kosong yang tidak diinginkan, konversi dokumen ke format PDF.
- Hapus halaman kosong melalui pengaturan konversi pada dokumen PDF yang dihasilkan.
Dengan mengikuti langkah-langkah di atas, anda dapat dengan mudah menghapus halaman kosong di Word pada akhir dokumen dan menjaga kebersihan dan kerapian dokumen anda.
Mengenal Microsoft Word
Inilah saatnya mengenal Microsoft Word, program aplikasi pengolah kata yang sangat populer. Microsoft Word digunakan untuk membuat berbagai jenis dokumen seperti laporan, surat, tabel, dan masih banyak lagi. Dengan fitur-fitur yang lengkap dan mudah digunakan, Word menjadi pilihan utama banyak pengguna.
Pertama-tama, mari kita mengenal beberapa istilah yang digunakan dalam Microsoft Word. Tampilan layar Word terdiri dari berbagai elemen, seperti menu bar, toolbar, dan area kerja. Menu bar berisi berbagai menu dan perintah yang dapat digunakan untuk mengelola dokumen. Toolbar menyediakan akses cepat ke fungsi-fungsi yang sering digunakan, seperti pemformatan teks dan penyisipan gambar.
Dalam Microsoft Word, pengguna dapat dengan mudah menghapus halaman yang tidak diinginkan. Pengguna dapat menggunakan fitur-fitur seperti “Ctrl+G” untuk memilih halaman yang ingin dihapus, atau menggunakan tombol “Backspace” untuk menghapus halaman kosong di bagian akhir dokumen.
Dengan menguasai Microsoft Word, pengguna dapat mengatur format tulisan sesuai keinginan dan membuat dokumen yang terlihat profesional. Jadi, tidak perlu khawatir tentang halaman kosong di Word. Microsoft Word memberikan solusi yang mudah dan efisien untuk menghapus halaman yang tidak diinginkan.
Dalam artikel ini, kami akan menjelaskan langkah-langkah yang dapat Anda ikuti untuk menghilangkan halaman di Word pada Windows dan MacOS. Kami juga akan memberikan tips-tips praktis dan solusi untuk menghapus halaman kosong di Word.
Sekarang Anda sudah mengenal Microsoft Word dengan baik. Siap untuk memulai petualangan menulis Anda?
Menghapus Halaman Kosong di Word Menggunakan Backspace
Salah satu cara paling mudah untuk menghapus halaman kosong di Word adalah dengan menggunakan tombol Backspace atau Delete pada keyboard. Caranya sangat sederhana, cukup mengarahkan kursor ke halaman kosong yang ingin dihapus, lalu menekan tombol Backspace atau Delete sampai halaman tersebut terhapus secara keseluruhan.
Jika halaman kosong berada di akhir dokumen dan ingin menghapusnya dengan cepat, kita bisa menggunakan kombinasi tombol Ctrl+End+Backspace. Dengan menekan tombol Ctrl dan End secara bersamaan, kita akan melompat ke halaman terakhir dokumen. Lalu dengan menekan tombol Backspace atau Delete, kita dapat menghapus halaman kosong dengan cepat dan efisien.
Jadi, jika Anda ingin menghapus halaman kosong di Word, tidak perlu bingung atau khawatir. Cukup ikuti langkah-langkah sederhana ini dengan menggunakan tombol Backspace atau Delete, atau kombinasi tombol Ctrl+End+Backspace untuk menghapus halaman kosong secara efisien.
| Cara Menghapus Halaman Kosong di Word Menggunakan Backspace | Gambar |
|---|---|
| 1. Arahkan kursor ke halaman kosong yang ingin dihapus | |
| 2. Tekan tombol Backspace atau Delete pada keyboard hingga halaman terhapus | |
| 3. Jika halaman kosong berada di akhir dokumen, tekan tombol Ctrl+End+Backspace untuk menghapusnya dengan cepat |
Menghapus Halaman Kosong di Word Menggunakan Nomor Halaman
Cara lain untuk menghapus halaman kosong di Word adalah dengan menggunakan nomor halaman. Dengan langkah-langkah berikut, Anda dapat dengan mudah menghapus halaman kosong di Word:
- Tekan tombol Ctrl+G untuk membuka kotak dialog “Go To”.
- Di kotak dialog tersebut, masukkan nomor halaman kosong yang ingin Anda hapus dengan mengetik “\page“.
- Klik tombol “Enter” pada keyboard Anda.
- Pilih “Close” untuk menutup kotak dialog dan menghapus halaman yang dipilih.
Dengan mengikuti langkah-langkah di atas, Anda dapat dengan cepat dan mudah menghapus halaman kosong di Word menggunakan nomor halaman.
Selain menggunakan nomor halaman, Anda juga dapat menggunakan Navigation Pane untuk menghapus halaman kosong di Word dengan lebih mudah. Dengan menggunakan fitur ini, Anda dapat dengan cepat menemukan dan menghapus halaman yang tidak diinginkan dalam dokumen Word Anda.
Untuk menggunakan Navigation Pane, ikuti langkah-langkah berikut:
- Pertama, buka dokumen Word Anda dan klik pada tab “View” pada menu bar di atas.
- Pada grup “Show”, pilih “Navigation Pane”.
- Setelah itu, akan muncul panel di samping dokumen dengan daftar halaman yang ada.
- Pilih sub menu “Pages” pada panel Navigation Pane tersebut.
- Sekarang, Anda dapat melihat daftar halaman yang ada dalam dokumen Anda.
- Pilih halaman kosong yang ingin Anda hapus dari daftar tersebut.
- Akhirnya, tekan tombol “Backspace” pada keyboard untuk menghapus halaman tersebut.
Dengan menggunakan Navigation Panel, Anda dapat dengan mudah menghapus halaman kosong di Word dan menjaga kerapian dokumen Anda. Pastikan Anda menggunakan fitur ini dengan hati-hati dan memilih halaman yang benar-benar ingin dihapus untuk menghindari kesalahan yang tidak diinginkan.
| Panduan Menghapus Halaman Kosong di Word Menggunakan Navigation Panel |
|---|
| Langkah-langkah: |
| 1. Buka tab “View” pada menu bar Word. |
| 2. Pilih “Navigation Pane” pada grup “Show”. |
| 3. Pilih sub menu “Pages” pada panel Navigation Pane. |
| 4. Pilih halaman kosong yang ingin dihapus dari daftar halaman. |
| 5. Tekan tombol “Backspace” pada keyboard untuk menghapus halaman tersebut. |
Menghapus Halaman Kosong di Word Menggunakan Paragraph Mark
Cara lain untuk menghapus halaman kosong di Word adalah dengan menggunakan Paragraph Mark. Caranya sangat mudah, cukup ikuti langkah-langkah berikut ini:
- Pilih menu “Paragraph” pada menu bar Word.
- Klik ikon “Paragraph Mark”.
Setelah melakukan langkah tersebut, simbol-simbol yang menunjukkan halaman kosong akan muncul. Anda dapat menghapus simbol-simbol tersebut dengan menekan tombol Backspace atau Delete pada keyboard.
Penggunaan Paragraph Mark merupakan teknik yang efisien untuk menghapus halaman kosong di Word. Dengan cara ini, Anda dapat dengan cepat menghilangkan halaman kosong dan menjaga tata letak tulisan yang telah dibuat sebelumnya.
Dengan menggunakan teknik ini, Anda dapat dengan praktis menghapus halaman kosong di Microsoft Word. Praktikkanlah langkah-langkah di atas untuk menghapus halaman kosong dengan mudah dan efisien.
Menghapus Halaman Kosong di Word yang Sudah Page Break
Page Break adalah fitur di Word yang digunakan untuk membuat halaman kosong baru. Jika halaman kosong yang ingin dihapus sudah menggunakan fitur Page Break, caranya sangat sederhana:
- Klik dua kali pada halaman Page Break untuk memilihnya.
- Tekan tombol Backspace atau Delete pada keyboard.
Setelah itu, halaman yang menggunakan Page Break akan terhapus dari dokumen.
| Cara Menghapus Halaman Kosong di Word yang Sudah Page Break |
|---|
| Klik dua kali pada halaman Page Break yang ingin dihapus |
| Tekan tombol Backspace atau Delete pada keyboard |
Anda dapat mengikuti langkah-langkah tersebut untuk menghapus halaman kosong di Word yang sudah menggunakan fitur Page Break dengan mudah.
Penyebab Ada Halaman Kosong di Word
Halaman kosong pada Word dapat muncul karena terdapat paragraf atau pemisah halaman yang tersembunyi, atau fitur akhir paragraf yang tersembunyi. Halaman kosong ini dapat mengganggu kerapian dokumen dan mengurangi kenyamanan saat membacanya. Oleh karena itu, penting untuk menghapus halaman kosong agar dokumen menjadi lebih rapi dan enak dibaca.
Bisa Tulis Skripsi Sampai Kelar, ChatGPT Sudah Ada di Word
ChatGPT adalah teknologi penghasil teks berbasis kecerdasan buatan yang dapat membantu dalam menulis skripsi di Word. Dengan menggunakan ChatGPT, Anda dapat menghasilkan teks dengan cepat dan mudah, termasuk menghapus halaman yang tidak diinginkan di Word.
Tidak perlu lagi membuang waktu dan energi untuk menulis skripsi secara manual. Dengan ChatGPT, Anda dapat meningkatkan produktivitas dan efisiensi dalam menulis, sehingga Anda bisa menyelesaikan skripsi dengan lebih cepat dan lebih baik.
ChatGPT hadir dengan fitur-fitur yang sangat berguna untuk membantu Anda. Dengan menggunakan teknologi pengenalan teks yang cerdas, ChatGPT dapat menghasilkan teks yang berkualitas dan sesuai dengan kebutuhan Anda.
“Dengan ChatGPT, menulis skripsi di Word menjadi lebih mudah dan praktis. Saya dapat menghasilkan teks dengan cepat dan menghapus halaman yang tidak diperlukan dengan mudah.”
— Ananda, Mahasiswa
Selain itu, ChatGPT juga dapat membantu Anda mengorganisir dan memformat skripsi Anda. Anda dapat dengan mudah mengatur bagian-bagian skripsi, membuat daftar isi, dan menambahkan tabel serta grafik dengan cepat. Semua ini dapat dilakukan tanpa harus meninggalkan Word.
Menghapus Halaman dengan Mudah
Dengan bantuan ChatGPT, menghapus halaman yang tidak diinginkan di Word menjadi lebih mudah dan praktis. Anda dapat menggunakan metode praktis yang telah dijelaskan sebelumnya, seperti menggunakan fitur “delete” atau menggunakan tombol “Ctrl+G”.
Berikut adalah langkah-langkah umum yang dapat Anda ikuti untuk menghapus halaman di Word:
- Pilih halaman yang ingin dihapus.
- Masukkan perintah atau menggunakan tombol pintas yang sesuai.
- Verifikasi pilihan halaman yang akan dihapus.
- Hapus halaman dengan menekan tombol “delete”.
Dengan menggunakan metode yang sesuai dan mengandalkan bantuan ChatGPT, Anda dapat dengan mudah menghapus halaman yang tidak diperlukan di Word. Dengan begitu, Anda dapat lebih fokus pada penulisan skripsi dan menghasilkan dokumen yang berkualitas.
Kelebihan ChatGPT dalam Menulis Skripsi
Tidak hanya membantu Anda menghapus halaman di Word, ChatGPT juga memiliki kelebihan lain yang berguna dalam menulis skripsi:
- Menghasilkan teks dengan cepat dan akurat.
- Memberikan saran dan pemikiran baru dalam penulisan.
- Membantu dalam pengorganisasian dan penformatan dokumen.
- Memiliki pemahaman yang baik tentang tata bahasa dan gaya penulisan.
Dengan menggunakan ChatGPT sebagai asisten penulisan Anda, Anda dapat menghemat waktu dan usaha dalam menyelesaikan skripsi. Dapatkan bantuan ChatGPT di Word dan kelarakan skripsi Anda dengan percaya diri!
Kesimpulan
Menghapus halaman kosong di Word bisa dilakukan dengan beberapa cara yang tersedia. Langkah-langkahnya dapat disesuaikan dengan kebutuhan pengguna dan memperhatikan format tulisan yang telah dibuat sebelumnya. Dengan mengikuti panduan ini, pengguna Word dapat dengan mudah menghapus halaman yang tidak diinginkan dan menjaga kerapian dokumen.
Jadi, apakah Anda sedang mencari cara hapus page di Word? Jangan khawatir, dengan panduan praktis ini, Anda akan bisa menghapus halaman kosong di Word tanpa merusak format tulisan yang sudah ada. Gunakan trik hapus page di MS Word yang telah dijelaskan di artikel ini untuk menghilangkan halaman yang tidak diinginkan dengan cepat dan efisien. Panduan ini juga mencakup panduan hapus halaman di Microsoft Word pada Windows dan MacOS, serta metode praktis menghapus halaman di Word pada akhir dokumen.
Jadi, tunggu apa lagi? Ikuti panduan ini dan mulailah menghapus halaman kosong di Word dengan mudah dan nyaman. Dapatkan dokumen yang lebih rapi dan profesional dengan mengikuti trik dan panduan hapus halaman di Microsoft Word ini. Segera hapus halaman yang tidak diinginkan dan tingkatkan kualitas dokumen Anda sekarang!