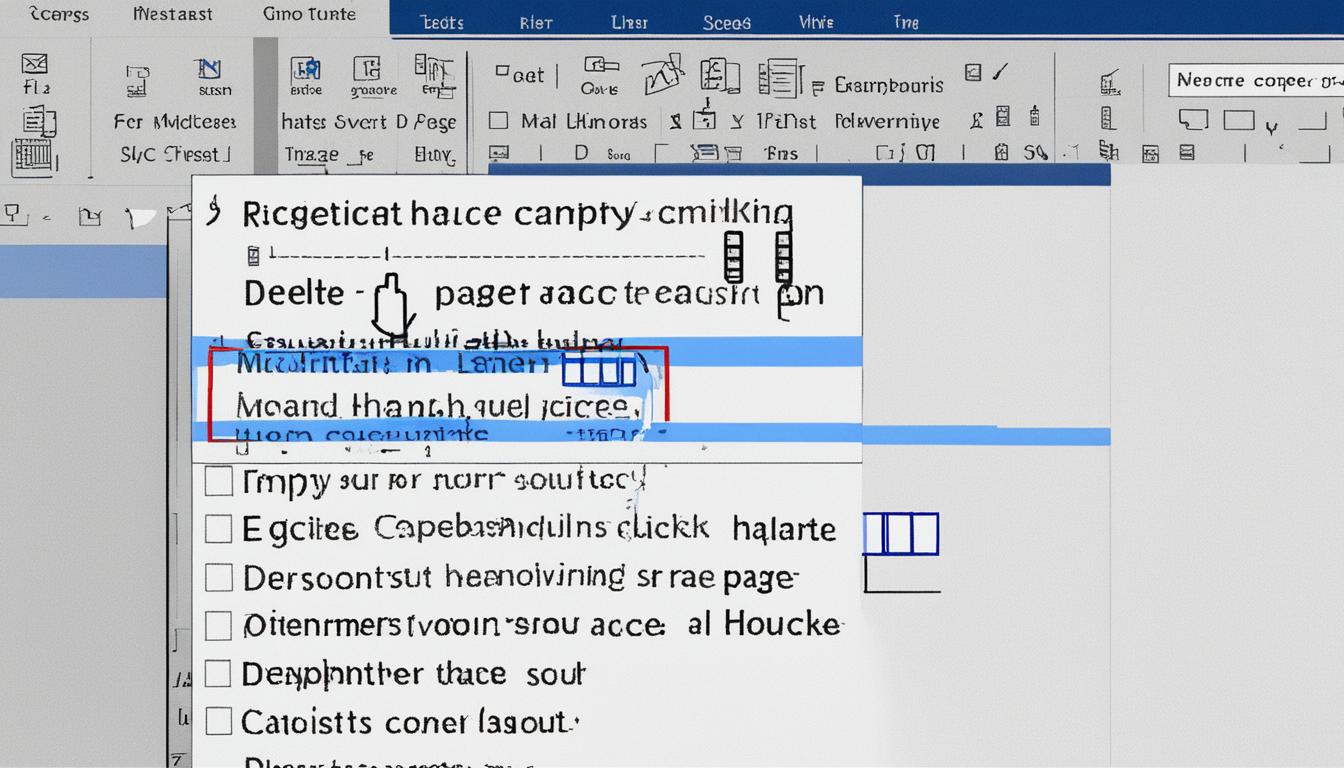Menghapus halaman kosong di Word bisa menjadi tantangan bagi beberapa orang karena cara menghapusnya tidak semudah yang dibayangkan. Beberapa orang mungkin menghadapi kesulitan dalam menghapus halaman kosong pada Microsoft Word karena khawatir akan mengubah format penulisan yang telah dibuat. Namun, ada beberapa cara mudah dan cepat untuk menghapus lembar kosong di Word tanpa merusak format tulisan seperti menggunakan tombol “Delete”, Ctrl+G, mengatur nomor halaman, atau mengonversi ke PDF. Berikut adalah langkah-langkah yang bisa diikuti untuk menghapus lembar kosong di Word.
Contents
- 1 Menghapus Halaman Kosong dengan Tombol “Delete”
- 2 Menghapus Halaman Kosong dengan Ctrl+G
- 3 Menghapus Halaman Kosong di Word pada Windows
- 4 Menghapus Halaman Kosong di Word pada MacOS
- 5 Menghapus Halaman Kosong di Word pada Akhir Dokumen
- 6 Menghapus Halaman Kosong di Word dengan Mengonversi ke PDF
- 7 Mengenal Microsoft Word
- 8 Istilah-istilah dalam Microsoft Word
- 9 Penyebab Halaman Kosong di Word
- 10 Tips Menghapus Halaman Kosong di Word
- 11 Solusi Mengatasi Halaman Kosong di Word
- 12 Kesimpulan
- 13 FAQ
- 13.1 Bagaimana cara menghapus halaman kosong di Word?
- 13.2 Bagaimana cara menghapus halaman kosong dengan tombol “Delete”?
- 13.3 Bagaimana cara menghapus halaman kosong dengan Ctrl+G?
- 13.4 Bagaimana cara menghapus halaman kosong di Word pada Windows?
- 13.5 Bagaimana cara menghapus halaman kosong di Word pada MacOS?
- 13.6 Bagaimana cara menghapus halaman kosong di Word pada akhir dokumen?
- 13.7 Bagaimana cara menghapus halaman kosong di Word dengan mengonversi ke PDF?
- 13.8 Apa itu Microsoft Word?
- 13.9 Apa saja istilah-istilah dalam Microsoft Word yang perlu dipahami?
- 13.10 Apa penyebab munculnya halaman kosong di Word?
- 13.11 Apa tips untuk menghapus halaman kosong di Word?
- 13.12 Bagaimana cara mengatasi halaman kosong di Word?
- 13.13 Tentang Penulis
Poin Penting:
- Cara menghapus lembar kosong di Word menggunakan tombol “Delete” atau “Backspace” pada keyboard.
- Menghapus halaman kosong dengan Ctrl+G.
- Menghapus halaman kosong di Word pada Windows.
- Menghapus halaman kosong di Word pada MacOS.
- Menghapus halaman kosong di Word yang muncul di akhir dokumen.
Menghapus Halaman Kosong dengan Tombol “Delete”
Salah satu cara termudah untuk menghapus halaman kosong di Word adalah dengan menggunakan tombol “Delete” atau “Backspace” pada keyboard. Caranya sangat sederhana, berikut langkah-langkahnya:
- Langkah pertama adalah arahkan kursor ke halaman kosong yang ingin Anda hapus.
- Setelah kursor berada di halaman yang tepat, tekan tombol “Delete” atau “Backspace” pada keyboard.
- Terus tekan tombol tersebut hingga halaman kosong tersebut terhapus.
Jika halaman kosong berada di akhir dokumen, Anda juga dapat menggunakan kombinasi tombol “Ctrl+End+Backspace” untuk menghapusnya dengan lebih cepat. Namun, pastikan untuk melakukan tindakan ini secara hati-hati agar tidak menghapus halaman atau konten yang sebenarnya ingin Anda pertahankan.
Menghapus Halaman Kosong dengan Ctrl+G
Salah satu cara menghapus halaman kosong di Word adalah dengan menggunakan kombinasi tombol Ctrl+G. Anda dapat mengikuti langkah-langkah berikut:
- Buka dokumen Word yang mengandung halaman kosong yang ingin Anda hapus.
- Pilih menu “Edit” di bagian atas program Word.
- Pilih opsi “Go To” atau tekan tombol keyboard Ctrl+G. Hal ini akan membuka kotak dialog “Go To”.
- Pada kotak dialog “Go To”, masukkan angka halaman kosong yang ingin Anda hapus. Misalnya, jika halaman kosong berada di halaman ke-5, masukkan angka 5.
- Klik tombol “Go To” atau tekan tombol Enter pada keyboard. Halaman kosong akan terlihat di layar.
- Setelah halaman kosong terpilih, klik tombol “Delete” atau tekan tombol Delete pada keyboard. Halaman kosong akan dihapus dari dokumen Word.
Pastikan untuk menyimpan dokumen setelah menghapus halaman kosong agar perubahan yang Anda buat tetap efektif. Dengan menggunakan kombinasi tombol Ctrl+G, Anda bisa dengan mudah menghapus halaman kosong di Word tanpa merusak format dokumen.
Menghapus Halaman Kosong di Word pada Windows
Jika Anda menggunakan Windows, berikut adalah langkah-langkah untuk menghapus halaman kosong di Word:
- Buka dokumen Word yang mengandung halaman kosong yang ingin Anda hapus.
- Carilah halaman kosong tersebut.
- Letakkan kursor pada halaman kosong.
- Tekan tombol “Delete” atau “Backspace” pada keyboard untuk menghapus halaman kosong.
Anda juga dapat menggunakan kombinasi tombol “Ctrl+G” untuk menuju langsung ke halaman kosong dan menghapusnya.
“Menghapus halaman kosong di Word pada Windows dapat dilakukan dengan mudah dan cepat menggunakan tombol ‘Delete’ atau ‘Backspace’. Jika halaman kosong terletak di tengah dokumen, cukup arahkan kursor ke halaman tersebut dan tekan tombol ‘Delete’ atau ‘Backspace’. Jika halaman kosong ada di akhir dokumen, gunakan kombinasi tombol ‘Ctrl+End+Backspace’ untuk menghapusnya secara lebih efisien.”
Menghapus Halaman Kosong di Word pada MacOS
Jika Anda menggunakan MacOS, terdapat beberapa langkah-langkah yang dapat Anda ikuti untuk menghapus halaman kosong di Word. Berikut adalah panduan langkah demi langkahnya:
- Buka dokumen Word yang memiliki halaman kosong yang ingin Anda hapus.
- Pilih halaman kosong dengan mengklik tepat di bawah teks terakhir yang disertai dengan halaman kosong tersebut.
- Kemudian, tekan tombol “Delete” atau “Backspace” pada keyboard Anda.
- Halaman kosong akan terhapus dan teks yang ada di bawahnya akan naik ke halaman sebelumnya.
Anda juga dapat menggunakan opsi lain untuk menghapus halaman kosong di Word pada MacOS. Salah satu opsi tersebut adalah Ctrl+Click pada halaman kosong kemudian memilih opsi “Delete” dari menu yang muncul. Selain itu, Anda juga dapat menggunakan metode-metode yang telah dijelaskan sebelumnya, seperti mengatur nomor halaman atau mengonversi ke PDF.
Jika Anda masih mengalami kesulitan dalam menghapus halaman kosong di Word pada MacOS, Anda dapat mencari bantuan lebih lanjut melalui sumber-sumber online atau forum pengguna Word. Jangan ragu untuk mencari tutorial atau panduan yang lebih detail untuk mengatasi masalah ini.
Menghapus Halaman Kosong di Word pada Akhir Dokumen
Jika halaman kosong muncul di akhir dokumen, Anda dapat menghapusnya dengan menyesuaikan akhir paragraf ke halaman sebelumnya. Berikut adalah langkah-langkahnya:
- Pindahkan kursor ke akhir paragraf terakhir di dokumen Anda.
- Tekan tombol “Backspace” atau “Delete” untuk menghapus isi paragraf terakhir.
- Jika halaman kosong masih tetap ada, arahkan kursor ke halaman tersebut.
- Tekan tombol “Backspace” atau “Delete” sampai halaman kosong tersebut terhapus.
- Jika diperlukan, periksa kembali format dokumen untuk memastikan tidak ada halaman kosong yang tersisa pada akhir dokumen.
Dengan mengikuti langkah-langkah tersebut, Anda dapat dengan mudah menghapus halaman kosong yang muncul di akhir dokumen Word Anda. Pastikan untuk menyimpan perubahan yang Anda buat setelah menghapus halaman kosong.
Dalam contoh gambar di atas, Anda dapat melihat langkah-langkah untuk menghapus halaman kosong di Word pada akhir dokumen. Dengan menghapus isi paragraf terakhir dan mengatur ulang format dokumen, Anda bisa menghilangkan halaman kosong dengan mudah.
Menghapus Halaman Kosong di Word dengan Mengonversi ke PDF
Salah satu cara lain untuk menghapus halaman kosong di Word adalah dengan mengonversi dokumen ke format PDF. Langkah-langkah berikut akan membantu Anda dalam menghapus halaman kosong di Word dengan mudah:
- Klik menu “File” pada Microsoft Word.
- Pilih opsi “Save As”.
- Pada jendela “Save As”, pilih format “PDF”.
- Tentukan lokasi penyimpanan dokumen PDF dan beri nama dokumen tersebut.
- Klik tombol “Save” untuk mengonversi dokumen ke format PDF.
Dengan mengonversi dokumen ke format PDF, halaman kosong yang ada di dalamnya akan terhapus secara otomatis. Anda dapat membuka dokumen PDF tersebut dan memverifikasi bahwa halaman kosong sudah tidak ada lagi.
Perhatian: Pastikan untuk memeriksa dokumen PDF yang dihasilkan setelah mengonversi ke PDF. Pastikan tidak ada halaman kosong di dalamnya dan pastikan format dokumen tetap terjaga.
Langkah ini berguna jika Anda ingin membagikan dokumen dengan orang lain dan ingin memastikan bahwa halaman kosong telah dihapus. Selain itu, dokumen dalam format PDF lebih umum digunakan dan dapat terbuka dengan mudah di berbagai perangkat.
Langkah menghapus halaman kosong di Word dengan mengonversi ke PDF merupakan alternatif yang efektif dan efisien. Dengan mengikuti langkah-langkah tersebut, Anda dapat dengan mudah menghapus halaman kosong di Word dan menghasilkan dokumen yang rapi dan teratur.
Mengenal Microsoft Word
Microsoft Word adalah program aplikasi pengolah kata yang digunakan untuk membuat dokumen seperti laporan, surat, proposal, dan banyak lagi. Program ini memiliki berbagai fitur dan fungsi yang memungkinkan pengguna untuk mengatur dan mengolah teks dengan mudah. Sebelum menggunakan Microsoft Word, penting untuk memahami istilah-istilah seperti tampilan layar, menu, dan toolbar yang digunakan dalam program ini.
Istilah-istilah dalam Microsoft Word
Dalam Microsoft Word, terdapat beberapa istilah yang perlu dipahami oleh pengguna. Istilah-istilah tersebut termasuk tampilan layar atau screen layout, menu, dan toolbar.
Tampilan layar adalah tampilan yang ditunjukkan oleh komputer saat menggunakan program ini. Pada bagian baris judul, terdapat nama file yang sedang dibuka.
Menu adalah tempat untuk memilih perintah-perintah yang tersedia.
Toolbar merupakan baris tombol-tombol yang menyediakan akses cepat ke perintah-perintah pada menu.
Memahami istilah-istilah ini akan membantu pengguna Microsoft Word untuk lebih efektif dalam mengoperasikan program ini dan membuat dokumen-dokumen yang berkualitas.
Penyebab Halaman Kosong di Word
Halaman kosong di Word biasanya disebabkan oleh adanya paragraf atau pemisah halaman yang tersembunyi. Halaman kosong juga dapat muncul di akhir dokumen akibat fitur akhir paragraf yang tersembunyi. Penyebab munculnya halaman kosong ini bisa membuat dokumen terlihat tidak rapi dan mengganggu tampilannya. Oleh karena itu, penting untuk menghapus halaman kosong agar dokumen menjadi lebih teratur.
Halaman kosong di Word bisa menjadi masalah yang menjengkelkan. Meskipun tidak terlihat oleh mata, halaman kosong ini tetap mempengaruhi tampilan dokumen. Fitur tersembunyi seperti paragraf atau pemisah halaman seringkali menjadi penyebab munculnya halaman kosong ini. Untungnya, ada beberapa cara mudah untuk menghilangkan halaman kosong di Word.
“Halaman kosong bisa muncul di Word karena adanya paragraf atau pemisah halaman yang tersembunyi. Jadi, jangan kaget jika ada halaman kosong yang muncul di dokumen Anda.”
Tips Menghapus Halaman Kosong di Word
Menghapus halaman kosong di Word dapat menjadi tugas yang menantang. Namun, dengan beberapa tips berikut, Anda dapat menghapus halaman kosong secara efektif:
1. Periksa format dokumen secara teliti
Sebelum menghapus halaman kosong, periksa format dokumen dengan seksama. Pastikan tidak ada paragraf tersembunyi atau pemisah halaman yang tidak diinginkan.
2. Gunakan CTRL+G untuk menemukan halaman kosong
Salah satu cara tercepat untuk menemukan halaman kosong di Word adalah dengan menggunakan kombinasi tombol CTRL+G. Kemudian, masukkan nomor halaman yang ingin Anda temukan. Word akan langsung membawa Anda ke halaman tersebut.
3. Hapus paragraf atau pemisah halaman yang tidak terlihat
Beberapa halaman kosong mungkin disebabkan oleh paragraf atau pemisah halaman yang tersembunyi. Untuk menghapusnya, aktifkan tampilan simbol dengan mengklik tombol ¶ di toolbar. Kemudian, hapus paragraf atau pemisah halaman yang tidak diinginkan.
4. Atur nomor halaman dengan benar
Jika halaman kosong muncul setelah halaman tertentu, cobalah mengatur ulang nomor halaman. Pilih halaman sebelum halaman kosong dan atur nomor halaman dengan benar menggunakan fitur “Format Nomor Halaman”.
5. Konversi dokumen ke PDF
Jika semua usaha di atas tidak berhasil menghapus halaman kosong, Anda dapat mencoba mengonversi dokumen ke format PDF. Beberapa alat konversi ke PDF dapat menghapus halaman kosong secara otomatis.
| Tips Menghapus Halaman Kosong di Word | Kesulitan | Kemungkinan Hasil |
|---|---|---|
| Periksa format dokumen | Medium | Dapat mengungkapkan paragraf tersembunyi atau pemisah halaman |
| CTRL+G | Low | Mudah menemukan halaman kosong |
| Hapus paragraf atau pemisah halaman yang tidak terlihat | Medium | Dapat menghapus halaman kosong yang tersembunyi |
| Atur nomor halaman dengan benar | High | Menghilangkan halaman kosong dengan mengatur nomor halaman |
| Konversi dokumen ke PDF | High | Menghapus halaman kosong secara otomatis |
Solusi Mengatasi Halaman Kosong di Word
Jika Anda menghadapi halaman kosong di Microsoft Word dan belum berhasil menghapusnya setelah mengikuti langkah-langkah sebelumnya, jangan khawatir! Berikut adalah beberapa solusi tambahan yang dapat membantu Anda mengatasi halaman kosong di Word.
- Atur Ulang Nomor Halaman
- Navigasi pada Dokumen
- Ubah Format Dokumen
Langkah-langkah ini mungkin membantu dalam menghapus atau mengatasi halaman kosong yang membandel.
1. Atur Ulang Nomor Halaman
Jika halaman kosong terjadi setelah menghapus konten di halaman sebelumnya, Anda bisa mencoba mengatur ulang nomor halaman. Caranya adalah:
- Pilih halaman sebelumnya yang berisi konten dan halaman kosong.
- Klik kanan pada nomor halaman di bawah halaman yang dipilih.
- Pilih “Format Nomor Halaman” atau opsi serupa.
- Pada jendela yang muncul, pilih “Mulai dari” dan masukkan nomor halaman yang sesuai. Misalnya, jika halaman sebelumnya adalah halaman 5, masukkan angka 5 pada kotak teks “Mulai dari”.
- Klik “OK” atau “Terapkan” untuk mengatur ulang nomor halaman.
Dengan mengatur ulang nomor halaman, halaman kosong biasanya akan terhapus secara otomatis.
Halaman kosong mungkin muncul karena adanya pemisah halaman yang tersembunyi atau konfigurasi yang salah pada dokumen. Untuk mengatasi hal ini, Anda dapat menggunakan fitur navigasi pada Word untuk memeriksa halaman kosong dan menghapusnya. Berikut adalah langkah-langkahnya:
- Buka tab “Navigasi” atau opsi serupa di Word.
- Pilih “Pergi ke” atau opsi serupa.
- Pada jendela “Pergi ke”, pilih “Halaman” di bagian “Jenis”.
- Pada kotak teks “Buka halaman”, masukkan nomor halaman yang merupakan halaman kosong.
- Klik “Berpindah” atau opsi serupa.
- Halaman kosong akan ditampilkan dan Anda dapat menghapusnya dengan menekan tombol “Delete” atau menggunakan metode penghapusan lainnya.
Dengan menggunakan fitur navigasi, Anda dapat lebih mudah menemukan dan menghapus halaman kosong di Word.
3. Ubah Format Dokumen
Jika Anda telah mencoba berbagai langkah sebelumnya tanpa hasil, mungkin ada masalah dengan format dokumen yang dapat menyebabkan halaman kosong. Untuk mengatasi ini, coba ubah format dokumen dengan cara:
- Pilih tab “Layout” atau opsi serupa di Word.
- Pilih opsi “Orientasi” dan ubah orientasi halaman menjadi landscape atau portrait, kemudian ubah kembali ke orientasi semula.
- Jika halaman kosong terletak di akhir dokumen, coba masukkan beberapa teks atau karakter kecil di halaman tersebut, lalu hapus teks atau karakter tersebut.
Dengan mengubah format dokumen, halaman kosong mungkin dapat terhapus secara otomatis atau dapat dengan mudah dihapus dengan metode penghapusan yang telah dijelaskan sebelumnya.
Tips: Jika Anda masih mengalami kesulitan dalam menghapus halaman kosong di Word, Anda dapat mencari bantuan dari tutorial online, forum pengguna Word, atau membaca dokumentasi resmi dari Microsoft untuk menemukan solusi yang sesuai dengan kasus yang Anda hadapi.
Sekarang, Anda memiliki berbagai solusi yang bisa Anda coba dalam mengatasi halaman kosong di Word. Jangan takut untuk mencoba metode-metode ini dan pilih yang paling cocok dengan situasi Anda. Dengan ketekunan dan pemahaman mengenai fitur-fitur pada Word, Anda akan dapat menghapus halaman kosong dan membuat dokumen Word Anda menjadi lebih rapi.
Continue to Section 13: Kesimpulan
Kesimpulan
Menghapus lembar kosong di Word dapat menjadi tantangan bagi beberapa orang, tetapi dengan mengikuti langkah-langkah yang tepat, Anda bisa mengatasinya dengan mudah. Metode yang disebutkan sebelumnya, termasuk menggunakan tombol “Delete” atau “Backspace”, Ctrl+G, mengatur nomor halaman, mengonversi ke PDF, dan lainnya, memberikan solusi yang efektif untuk menghapus halaman kosong di Word.
Untuk menghilangkan halaman kosong dengan efektif, ada beberapa tips dan teknik yang bisa Anda terapkan. Pertama, pastikan untuk memeriksa dokumen secara teliti dan mencari solusi terbaik sesuai dengan penyebab munculnya halaman kosong.
Dalam mengatasi halaman kosong, mengikuti langkah-langkah dengan hati-hati dan teliti sangat penting agar dokumen Anda menjadi lebih rapi dan teratur. Dengan menggunakan tips dan teknik yang tepat, Anda dapat menyelesaikan masalah halaman kosong di Word dengan efektif dan efisien.
FAQ
Bagaimana cara menghapus halaman kosong di Word?
Bagaimana cara menghapus halaman kosong dengan tombol “Delete”?
Bagaimana cara menghapus halaman kosong dengan Ctrl+G?
Bagaimana cara menghapus halaman kosong di Word pada Windows?
Bagaimana cara menghapus halaman kosong di Word pada MacOS?
Bagaimana cara menghapus halaman kosong di Word pada akhir dokumen?
Bagaimana cara menghapus halaman kosong di Word dengan mengonversi ke PDF?
Apa itu Microsoft Word?
Apa saja istilah-istilah dalam Microsoft Word yang perlu dipahami?
Apa penyebab munculnya halaman kosong di Word?
Apa tips untuk menghapus halaman kosong di Word?
Bagaimana cara mengatasi halaman kosong di Word?