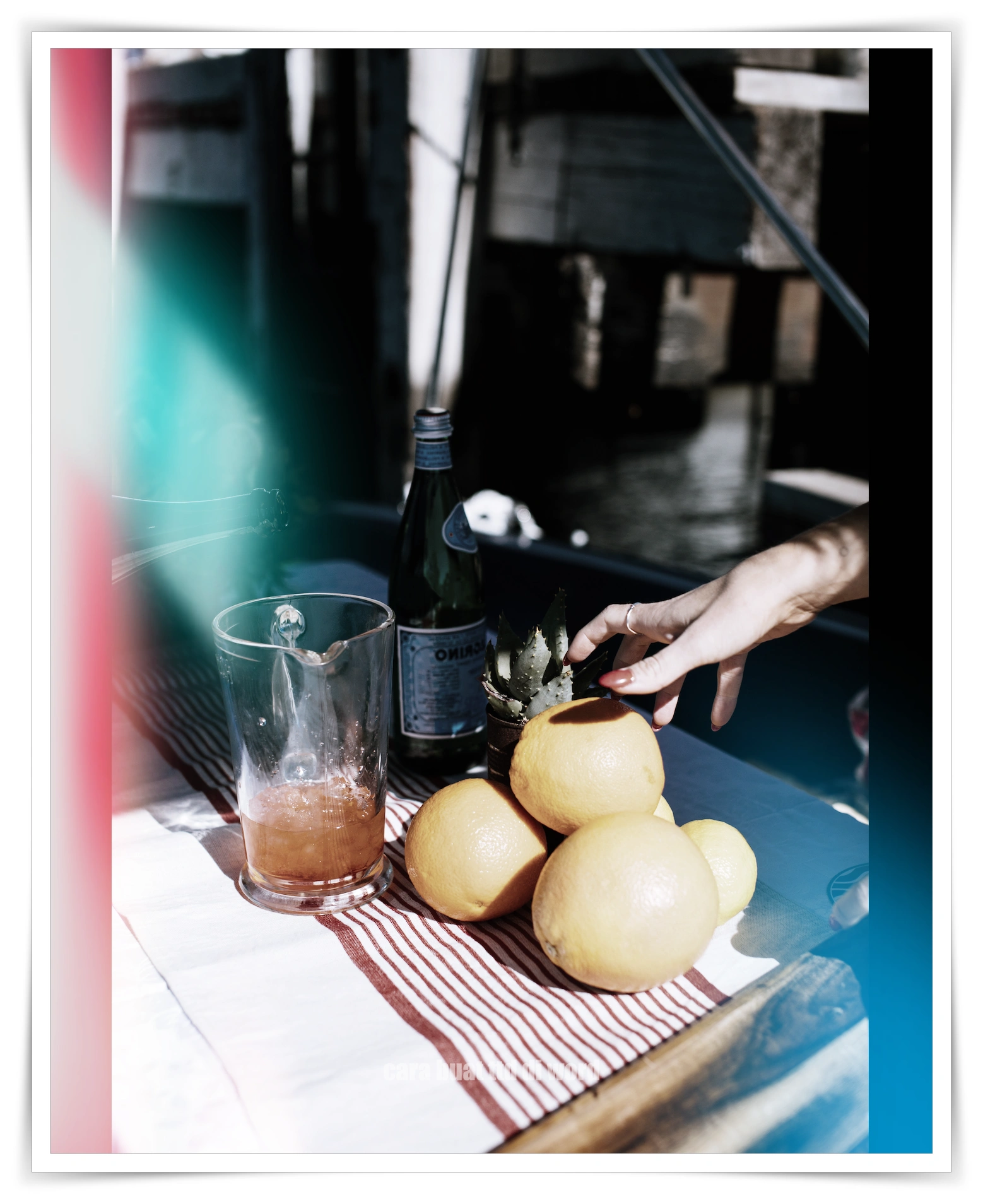Cara Buat TTD Di Word. Cara membuat tanda tangan digital (TTD) di Word bisa menjadi langkah yang praktis dan efisien untuk menandatangani dokumen-dokumen secara elektronik. Dengan Word, Anda dapat membuat TTD sendiri dengan mudah tanpa perlu mencetak dan menandatangani secara manual.
Berikut ini adalah beberapa metode yang dapat Anda gunakan untuk membuat TTD di Word. Dari penggunaan fitur tanda tangan digital bawaan hingga menambahkan gambar TTD yang sudah ada, pilihan cara membuat TTD di Word sangatlah beragam.
Dengan mempelajari langkah-langkah yang tepat, Anda dapat dengan cepat membuat TTD yang personal dan profesional untuk digunakan dalam dokumen-dokumen Anda.
Contents
Cara Buat TTD Di Word: Menggunakan Fitur Tanda Tangan Digital
Menggunakan fitur tanda tangan digital di Word merupakan cara yang praktis dan efisien untuk menambahkan tanda tangan pada dokumen elektronik. Berikut adalah beberapa langkah yang dapat Anda ikuti untuk menggunakan fitur ini secara efektif:
- Buka dokumen di Word: Buka dokumen yang ingin Anda tandatangani di Microsoft Word.
- Pilih menu “Insert”: Pada menu toolbar di bagian atas Word, pilih opsi “Insert”.
- Klik “Signature Line”: Di menu “Insert”, klik opsi “Signature Line”. Ini akan membuka jendela pop-up dengan opsi untuk mengatur tanda tangan digital Anda.
- Isi informasi tanda tangan: Di jendela pop-up “Signature Setup”, isilah informasi yang diperlukan, seperti nama, jabatan, dan alamat email Anda. Anda juga dapat menambahkan instruksi tambahan jika diperlukan.
- Tandatangani dengan menggunakan mouse atau stylus: Setelah mengisi informasi tanda tangan, Anda dapat memilih untuk menandatangani dokumen dengan menggunakan mouse atau stylus. Pilih opsi yang paling nyaman bagi Anda.
- Klik “OK” untuk menyimpan tanda tangan: Setelah menandatangani dokumen, klik “OK” untuk menyimpan tanda tangan digital Anda di dokumen tersebut.
- Atur posisi dan ukuran tanda tangan: Word akan menempatkan tanda tangan di posisi default. Namun, Anda dapat mengatur ulang posisi dan ukuran tanda tangan sesuai kebutuhan Anda. Pilih tanda tangan dan gunakan fitur “Format” di Word untuk melakukan penyesuaian tersebut.
Dengan mengikuti langkah-langkah di atas, Anda dapat menggunakan fitur tanda tangan digital di Word untuk membuat tanda tangan yang sah dan terpercaya pada dokumen elektronik Anda. Ingatlah untuk selalu menyimpan dokumen yang telah ditandatangani dengan aman dan menjaga keamanan tanda tangan digital Anda agar tidak disalahgunakan oleh pihak lain.
Cara Buat TTD Di Word: Menambahkan Gambar TTD
Untuk menambahkan gambar tanda tangan (TTD) ke dokumen di Word, Anda dapat mengikuti langkah-langkah berikut:
- Persiapkan gambar TTD: Pertama, Anda perlu memiliki file gambar TTD yang ingin Anda gunakan. Pastikan gambar tersebut sudah dalam format yang kompatibel dengan Word, seperti JPEG atau PNG.
- Buka dokumen di Word: Buka dokumen yang ingin Anda tambahkan gambar TTD-nya di Microsoft Word.
- Pilih posisi gambar: Pada dokumen, pilih posisi di mana Anda ingin menempatkan gambar TTD. Anda dapat memilih di akhir dokumen, di bawah teks tertentu, atau di tempat lain yang sesuai.
- Pilih menu “Insert”: Pada menu toolbar di bagian atas Word, pilih opsi “Insert”.
- Klik “Picture” atau “Gambar”: Di menu “Insert”, cari dan klik opsi “Picture” atau “Gambar”. Ini akan membuka jendela penelusuran file di komputer Anda.
- Pilih gambar TTD: Telusuri file gambar TTD yang ingin Anda tambahkan dan pilih file tersebut. Setelah itu, klik “Insert” atau “Open” untuk memasukkan gambar ke dalam dokumen.
- Atur ukuran dan posisi gambar: Setelah gambar TTD dimasukkan, Anda dapat menyesuaikan ukurannya dengan mengklik dan menarik sudut-sudut gambar. Anda juga dapat menggeser gambar untuk menempatkannya dengan tepat di posisi yang diinginkan.
- Simpan dokumen: Setelah menambahkan gambar TTD, jangan lupa untuk menyimpan dokumen Anda agar perubahan yang Anda buat tetap terjaga.
Dengan langkah-langkah di atas, Anda dapat dengan mudah menambahkan gambar tanda tangan ke dokumen di Word. Pastikan Anda menggunakan gambar TTD yang telah Anda persiapkan sebelumnya dan menyesuaikan ukuran serta posisinya agar sesuai dengan tata letak dokumen.
Cara Buat TTD Di Word: Menggunakan Huruf TTD di Word
Untuk menggunakan huruf TTD (tanda tangan digital) dalam dokumen di Word, Anda dapat mengikuti langkah-langkah berikut:
- Buka dokumen di Word: Buka dokumen yang ingin Anda tambahkan huruf TTD-nya di Microsoft Word.
- Pilih posisi huruf TTD: Tentukan posisi di mana Anda ingin menempatkan huruf TTD dalam dokumen. Anda dapat memilih di akhir dokumen, di bawah teks tertentu, atau di tempat lain yang sesuai.
- Pilih menu “Insert”: Pada menu toolbar di bagian atas Word, pilih opsi “Insert”.
- Klik “Text Box” atau “Kotak Teks”: Di menu “Insert”, cari dan klik opsi “Text Box” atau “Kotak Teks”. Ini akan menambahkan kotak teks di dokumen Anda.
- Tulis huruf TTD: Di dalam kotak teks yang baru ditambahkan, ketik atau salin dan tempel huruf TTD yang ingin Anda gunakan. Anda dapat menggunakan font dan ukuran huruf yang sesuai dengan preferensi Anda.
- Atur ukuran dan posisi huruf TTD: Setelah huruf TTD ditambahkan, Anda dapat mengubah ukuran dan posisinya dengan mengklik dan menarik sudut-sudut atau sisi kotak teks. Hal ini memungkinkan Anda untuk menyesuaikan tampilan huruf TTD agar sesuai dengan kebutuhan dan tata letak dokumen.
- Simpan dokumen: Setelah menambahkan huruf TTD, jangan lupa untuk menyimpan dokumen Anda agar perubahan yang Anda buat tetap terjaga.
Dengan langkah-langkah cara buat ttd di word di atas, Anda dapat menggunakan huruf TTD dalam dokumen Word. Pastikan Anda menyesuaikan ukuran, font, dan posisi huruf TTD agar sesuai dengan preferensi Anda dan terintegrasi dengan tata letak dokumen secara harmonis.
Menggunakan Add-In TTD di Word
Untuk menggunakan add-in TTD (tanda tangan digital) di Word, Anda dapat mengikuti langkah-langkah berikut:
- Buka Microsoft Word: Buka program Microsoft Word di komputer Anda.
- Buka menu “Insert”: Pada menu toolbar di bagian atas Word, pilih opsi “Insert”.
- Pilih “Office Add-ins”: Di menu “Insert”, cari dan klik opsi “Office Add-ins”. Hal ini akan membuka jendela “Office Add-ins” yang berisi berbagai add-in yang tersedia.
- Cari add-in TTD: Di jendela “Office Add-ins”, gunakan fitur pencarian untuk mencari add-in TTD atau tanda tangan digital. Anda dapat mengetikkan kata kunci seperti “tanda tangan digital” atau “TTD” untuk mencari add-in yang sesuai.
- Pilih dan instal add-in TTD: Setelah menemukan add-in yang sesuai, klik pada add-in tersebut untuk membaca deskripsi dan melihat informasi lebih lanjut. Jika Anda ingin menggunakannya, pilih opsi untuk menginstal add-in tersebut.
- Buka add-in TTD: Setelah add-in TTD terinstal, Anda dapat membukanya dengan memilih opsi yang sesuai pada menu “Insert” atau di bagian lain yang sesuai di antarmuka Word.
- Ikuti petunjuk add-in: Setiap add-in TTD mungkin memiliki langkah-langkah atau petunjuk penggunaan yang berbeda. Ikuti petunjuk yang diberikan oleh add-in untuk menambahkan TTD ke dokumen Anda. Ini mungkin melibatkan mengklik tombol, mengisi informasi pribadi, atau mengatur preferensi pengaturan TTD.
- Simpan dan gunakan: Setelah menambahkan TTD menggunakan add-in, pastikan untuk menyimpan dokumen Anda. TTD akan ditampilkan di dokumen dan siap digunakan.
Dengan menggunakan add-in TTD di Word, Anda dapat dengan mudah menambahkan tanda tangan digital ke dokumen Anda. Pastikan untuk mengikuti petunjuk add-in yang Anda pilih dan menyimpan perubahan yang Anda buat agar perubahan TTD tetap terjaga dalam dokumen.
Membuat TTD dengan Menggunakan Shapes
Untuk membuat TTD (tanda tangan digital) di Word menggunakan shapes, Anda dapat mengikuti langkah-langkah berikut:
- Buka Microsoft Word: Buka program Microsoft Word di komputer Anda.
- Buka menu “Insert”: Pada menu toolbar di bagian atas Word, pilih opsi “Insert”.
- Pilih “Shapes”: Di menu “Insert”, cari dan klik opsi “Shapes”. Ini akan membuka daftar berbagai bentuk yang tersedia.
- Pilih shape untuk TTD: Dalam daftar Shapes, cari dan pilih bentuk yang paling sesuai untuk TTD Anda. Bentuk yang umum digunakan adalah “Line” (garis) atau “Scribble” (coretan bebas).
- Gambar TTD: Setelah memilih shape, klik dan tahan di area dokumen Word untuk membuat bentuk TTD Anda. Anda dapat menyesuaikan ukuran, panjang, dan lebar bentuk dengan mengubah ukuran dan posisinya.
- Personalisasi TTD: Setelah membuat bentuk TTD, Anda dapat mempersonalisasi lebih lanjut dengan menggunakan fitur seperti “Shape Fill” (pengisian bentuk), “Shape Outline” (garis luar bentuk), dan “Shape Effects” (efek bentuk) yang tersedia di toolbar atas.
- Menambahkan teks atau inisial: Jika Anda ingin menambahkan teks atau inisial ke TTD, Anda dapat menggunakan fitur “Text Box” (kotak teks) yang juga tersedia di menu “Insert”. Pilih “Text Box” dan klik di sebelah bentuk TTD untuk menambahkan teks atau inisial.
- Simpan dan gunakan: Setelah selesai membuat TTD dengan menggunakan shapes, pastikan untuk menyimpan dokumen Anda. TTD akan ditampilkan di dokumen dan siap digunakan.
Dengan menggunakan shapes di Word, Anda dapat membuat TTD yang sederhana dan personal. Pastikan untuk menyimpan perubahan yang Anda buat agar TTD tetap ada dalam dokumen.
Jika Anda ingin menambahkan lebih banyak detail cara buat ttd di word atau menggunakan TTD yang lebih kompleks, Anda juga dapat mencoba menggunakan fitur gambar dan tanda tangan digital yang tersedia di Word.
Menggunakan TTD dengan Menggunakan Font Khusus
Untuk menggunakan TTD (tanda tangan digital) dengan menggunakan font khusus di Word, Anda dapat mengikuti langkah-langkah cara buat ttd di word berikut:
- Buka Microsoft Word: Buka program Microsoft Word di komputer Anda.
- Pilih area dokumen: Pilih area di dokumen Word di mana Anda ingin menambahkan TTD menggunakan font khusus.
- Buka menu “Insert”: Pada menu toolbar di bagian atas Word, pilih opsi “Insert”.
- Pilih “Text Box”: Di menu “Insert”, cari dan klik opsi “Text Box”. Ini akan memunculkan kotak teks di area dokumen.
- Ketikkan atau salin TTD: Di kotak teks, ketikkan atau salin TTD yang ingin Anda gunakan. Pastikan untuk menggunakan font khusus yang mendukung tampilan TTD yang diinginkan. Beberapa font yang umum digunakan untuk TTD adalah “Signature” atau “Handwriting” font.
- Ganti font: Setelah mengetikkan atau menyalin TTD, pilih teks TTD tersebut dan buka menu dropdown “Font” di toolbar atas. Pilih font khusus yang diinginkan untuk TTD Anda. Pastikan font yang Anda pilih sesuai dengan tampilan TTD yang diinginkan.
- Personalisasi TTD: Setelah mengganti font, Anda dapat mempersonalisasi lebih lanjut TTD dengan menggunakan fitur seperti ukuran font, warna teks, efek teks, dan lainnya yang tersedia di toolbar atas. Sesuaikan TTD sesuai dengan preferensi Anda.
- Menyimpan dan gunakan: Setelah selesai membuat TTD dengan menggunakan font khusus, pastikan untuk menyimpan dokumen Anda. TTD akan ditampilkan di dokumen dan siap digunakan.
Dengan menggunakan font khusus di Word, Anda dapat membuat TTD yang unik dan sesuai dengan gaya tulisan tangan cara buat ttd di word Anda. Pastikan untuk menyimpan perubahan yang Anda buat agar TTD tetap ada dalam dokumen.
Jika Anda ingin mengedit TTD atau menggunakan TTD yang lebih kompleks, Anda juga dapat mencoba cara buat ttd di word menggunakan fitur gambar dan tanda tangan digital yang tersedia di Word.
Menggunakan Add-In Pihak Ketiga untuk TTD di Word
Untuk menggunakan add-in pihak ketiga untuk TTD di Word, ikuti langkah-langkah cara buat ttd di word berikut:
- Cari dan instal add-in TTD: Buka Microsoft Word dan pergi ke menu “Insert”. Cari opsi “Get Add-ins” atau “Store” untuk mengakses toko add-in Word. Telusuri atau cari add-in yang disediakan oleh pihak ketiga yang memungkinkan Anda membuat TTD. Instal add-in tersebut sesuai petunjuk yang disediakan.
- Aktifkan add-in: Setelah add-in terinstal, aktifkan add-in tersebut dengan mengikuti instruksi yang diberikan oleh pihak ketiga. Biasanya, Anda perlu memberikan izin atau melakukan langkah verifikasi tertentu untuk mengaktifkan add-in.
- Buka add-in: Setelah add-in aktif, Anda akan melihat ikon atau opsi terkait add-in di toolbar Word. Klik ikon atau opsi tersebut untuk membuka add-in.
- Buat dan sesuaikan TTD: Di dalam add-in, Anda akan diberikan opsi untuk membuat TTD. Anda dapat mengetikkan atau menggambar TTD, atau mengunggah gambar TTD yang sudah ada. Sesuaikan TTD sesuai dengan preferensi Anda dengan memilih font, ukuran, warna, dan efek yang diinginkan.
- Terapkan TTD ke dokumen: Setelah selesai membuat TTD, pilih atau tandai area di dokumen Word di mana Anda ingin menambahkan TTD. Klik opsi “Apply” atau “Insert” dalam add-in untuk menempatkan TTD ke dalam dokumen.
- Simpan dokumen: Setelah menambahkan TTD, pastikan untuk menyimpan dokumen Anda agar perubahan yang Anda buat tetap ada.
- Sesuaikan pengaturan dan pilihan lainnya: Beberapa add-in TTD mungkin menawarkan pengaturan tambahan, seperti transparansi TTD, tata letak TTD, atau pilihan lainnya. Jika diperlukan, sesuaikan pengaturan tersebut sesuai dengan kebutuhan Anda.
Dengan menggunakan add-in pihak ketiga, Anda dapat memperluas opsi dan fungsionalitas untuk membuat dan mengelola TTD di Word. Pastikan untuk menggunakan add-in yang dapat diandalkan dan aman, serta ikuti petunjuk yang diberikan oleh pihak ketiga untuk menginstal dan menggunakan add-in tersebut dengan benar.
***
Dengan mengikuti panduan dan langkah-langkah yang telah dijelaskan sebelumnya, Anda sekarang memiliki pengetahuan tentang cara membuat tanda tangan digital (TTD) di Word. Proses ini memberikan fleksibilitas dan kemudahan dalam menandatangani dokumen secara elektronik tanpa perlu mencetak dan menandatanganinya secara manual.
Ingatlah untuk selalu menjaga keamanan TTD Anda dan tidak memberikannya cara buat ttd di word kepada orang lain tanpa izin Anda. Dengan menggunakan fitur TTD di Word,
Anda dapat memberikan sentuhan profesional pada dokumen-dokumen Anda, meningkatkan efisiensi, dan menjaga integritas dokumen secara elektronik. Dengan demikian, Anda siap untuk membuat TTD yang personal dan unik di Word untuk kebutuhan Anda sendiri.
Info tentang cara buat ttd di word, dibutuhkan untuk mereka yang bekerja di kantor.
Originally posted 2023-05-18 11:12:50.