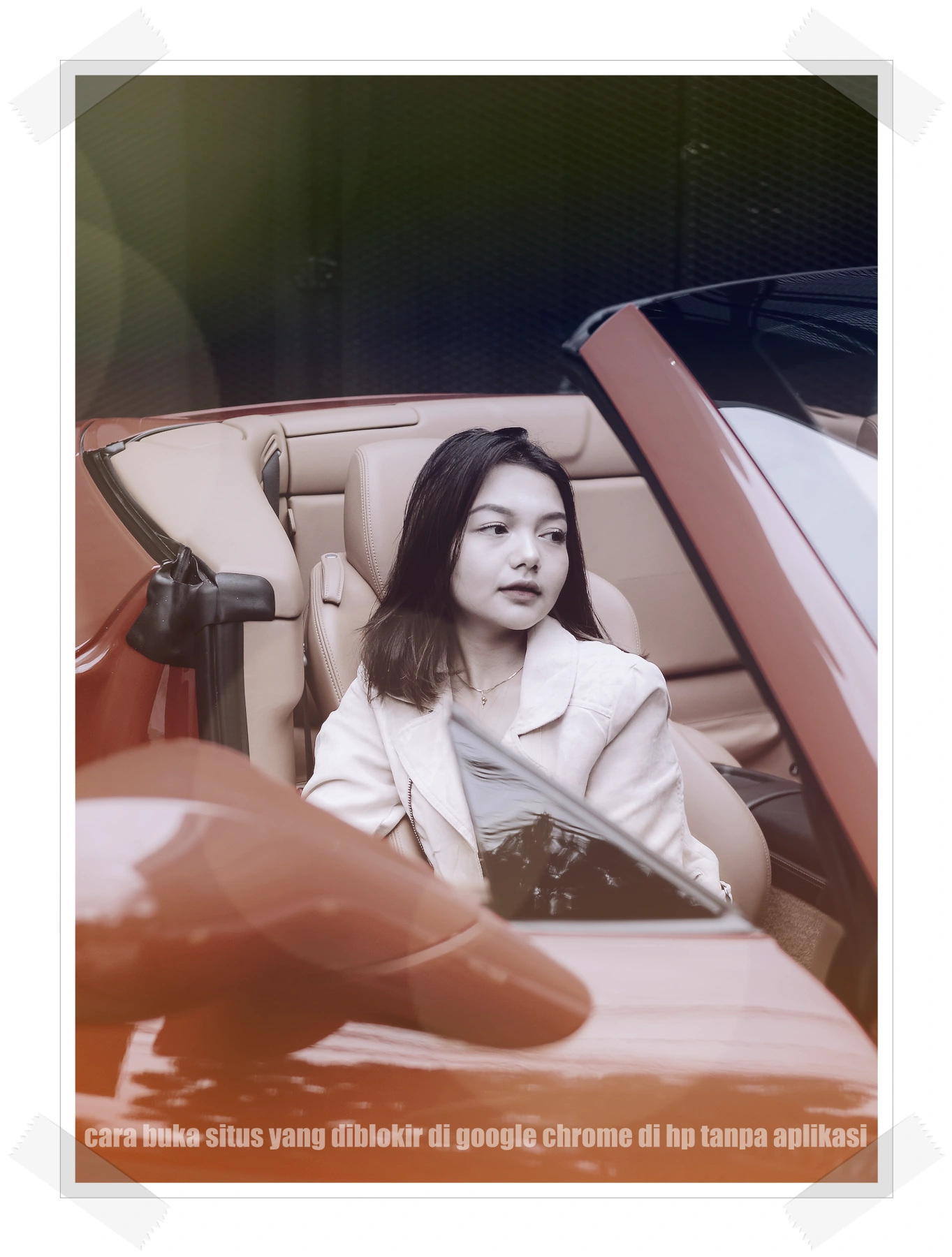Cara Buka Situs Yang Diblokir Di Google Chrome Di HP Tanpa Aplikasi. Menghadapi pemblokiran situs web merupakan masalah umum yang sering dialami oleh pengguna internet.
Namun, Anda tidak perlu khawatir, karena ada beberapa cara yang dapat Anda coba untuk membuka situs yang diblokir di Google Chrome di HP tanpa harus menginstal aplikasi tambahan.
Dalam panduan ini, kami akan memberikan beberapa metode yang mudah dan efektif untuk mengakses situs yang diblokir tanpa menggunakan aplikasi. Dengan mengikuti langkah-langkah yang kami berikan, Anda dapat menikmati akses ke situs yang diblokir dengan mudah dan cepat.
Contents
Cara Buka Situs Yang Diblokir Di Google Chrome Di HP Tanpa Aplikasi: Pengaturan Koneksi di Google Chrome
Pengaturan Koneksi di Google Chrome adalah salah satu fitur yang dapat Anda manfaatkan untuk membuka situs yang diblokir tanpa perlu menginstal aplikasi tambahan. Dalam subheading ini, kami akan menjelaskan lebih mendalam tentang langkah-langkah yang perlu Anda lakukan untuk mengatur koneksi di Google Chrome.
- Buka Pengaturan Chrome: Pertama, buka aplikasi Google Chrome di perangkat HP Anda. Kemudian, ketuk ikon titik tiga di pojok kanan atas layar untuk membuka menu pengaturan. Pilih opsi “Pengaturan” dari menu tersebut.
- Pilih Pengaturan Jaringan: Setelah Anda memasuki menu Pengaturan Chrome, gulir ke bawah hingga Anda menemukan opsi “Lainnya”. Di bawah opsi ini, Anda akan melihat “Pengaturan Jaringan”. Ketuk opsi ini untuk melanjutkan.
- Atur Proxy: Di menu Pengaturan Jaringan, Anda akan menemukan bagian “Koneksi”. Di bagian ini, pilih opsi “Proxy”. Anda akan diberikan beberapa pilihan pengaturan proxy seperti “Tidak Ada Proxy” atau “Gunakan Proxy Sistem”. Pilih opsi “Tidak Ada Proxy” untuk mengaktifkan pengaturan tanpa proxy.
- Simpan Pengaturan: Setelah Anda memilih opsi “Tidak Ada Proxy”, pastikan untuk menyimpan pengaturan dengan menekan tombol “OK” atau “Simpan” yang muncul. Hal ini akan menerapkan perubahan dan mengatur koneksi Chrome Anda tanpa menggunakan proxy.
Dengan mengatur koneksi di Google Chrome seperti yang dijelaskan di atas, Anda dapat membuka situs yang sebelumnya diblokir. Namun, perlu diingat bahwa pengaturan ini mungkin tidak selalu berhasil tergantung pada cara blokir situs yang diterapkan.
Selain itu, pengaturan ini hanya berlaku di aplikasi Chrome dan tidak mempengaruhi pengaturan jaringan perangkat Anda secara keseluruhan.
Cara Buka Situs Yang Diblokir Di Google Chrome Di HP Tanpa Aplikasi: Menggunakan VPN Gratis
Menggunakan VPN Gratis adalah salah satu cara lain yang dapat Anda coba untuk membuka situs yang diblokir di Google Chrome di HP Anda. Dalam subheading ini, kami akan menjelaskan secara mendalam tentang langkah-langkah yang perlu Anda lakukan untuk menggunakan VPN Gratis.
- Pilih VPN Gratis yang Terpercaya: Ada banyak layanan VPN Gratis yang tersedia di internet, namun penting untuk memilih yang terpercaya dan aman. Cari ulasan dan rekomendasi dari sumber tepercaya sebelum memilih layanan VPN Gratis yang akan Anda gunakan.
- Unduh dan Instal Aplikasi VPN: Setelah Anda memilih layanan VPN Gratis, kunjungi situs resmi mereka atau unduh aplikasi melalui toko aplikasi HP Anda. Ikuti petunjuk pengunduhan dan instalasi yang diberikan oleh penyedia VPN.
- Buka Aplikasi VPN dan Aktifkan Koneksi: Setelah aplikasi VPN terpasang, buka aplikasi tersebut dan ikuti langkah-langkah untuk mengaktifkan koneksi VPN. Biasanya, Anda akan diminta untuk membuat akun atau login menggunakan akun yang sudah ada.
- Pilih Lokasi Server: Setelah koneksi VPN aktif, Anda akan melihat daftar lokasi server yang tersedia. Pilih server yang sesuai dengan kebutuhan Anda. Jika situs yang ingin Anda akses diblokir di negara tertentu, pilih server dari negara lain.
- Terhubung dengan VPN: Setelah Anda memilih lokasi server, ketuk tombol “Terhubung” atau sejenisnya untuk mulai mengaktifkan koneksi VPN. Tunggu beberapa saat hingga koneksi VPN terjalin.
- Buka Kembali Google Chrome: Setelah koneksi VPN aktif, kembali ke aplikasi Google Chrome di HP Anda. Coba akses situs yang sebelumnya diblokir dan periksa apakah Anda dapat mengaksesnya dengan lancar.
Penting untuk diingat bahwa meskipun VPN Gratis dapat membantu membuka situs yang diblokir, ada beberapa hal yang perlu diperhatikan. Beberapa VPN Gratis mungkin memiliki batasan kecepatan, kuota data, atau iklan yang ditampilkan.
Selain itu, pilihlah VPN Gratis yang menyediakan enkripsi yang kuat dan kebijakan privasi yang baik untuk menjaga keamanan dan privasi Anda saat menggunakan layanan tersebut.
Cara Buka Situs Yang Diblokir Di Google Chrome Di HP Tanpa Aplikasi: Menggunakan Proxy Server
Menggunakan Proxy Server adalah salah satu metode lain yang dapat Anda gunakan untuk membuka situs yang diblokir di Google Chrome di HP Anda. Dalam subheading ini, kami akan memberikan penjelasan mendalam tentang penggunaan Proxy Server.
- Memahami Konsep Proxy Server: Proxy Server adalah server perantara yang berfungsi untuk meneruskan permintaan pengguna ke sumber daya internet lainnya. Ketika Anda menggunakan Proxy Server, permintaan akses situs web yang Anda lakukan akan diteruskan melalui server ini, sehingga identitas dan lokasi Anda tersembunyi.
- Mencari Proxy Server Terpercaya: Ada banyak Proxy Server yang tersedia di internet, namun penting untuk memilih yang terpercaya dan aman. Beberapa Proxy Server populer antara lain HideMyAss, Proxify, dan KProxy. Cari ulasan dan rekomendasi sebelum memilih Proxy Server yang akan Anda gunakan.
- Mengatur Proxy di Pengaturan Google Chrome: Untuk menggunakan Proxy Server, Anda perlu mengatur pengaturan Proxy di Google Chrome di HP Anda. Buka aplikasi Google Chrome, lalu buka menu pengaturan dengan mengetuk ikon tiga titik di pojok kanan atas, kemudian pilih “Pengaturan”.
- Pilih “Lanjutan” dan Cari “Proxy”: Di halaman pengaturan, gulir ke bawah dan pilih “Lanjutan”. Kemudian, cari bagian “Proxy” dan klik “Buka pengaturan proxy”. Ini akan membuka jendela Pengaturan Jaringan sistem operasi HP Anda.
- Mengatur Proxy Server: Di jendela Pengaturan Jaringan, temukan opsi “Gunakan server proxy untuk LAN” atau “Gunakan server proxy”. Centang kotak opsi ini dan masukkan alamat IP dan port Proxy Server yang Anda pilih sebelumnya. Jika diperlukan, Anda juga perlu mengatur jenis dan protokol Proxy yang digunakan.
- Simpan dan Terapkan Pengaturan: Setelah Anda mengatur Proxy Server, klik “OK” atau “Terapkan” untuk menyimpan pengaturan. Google Chrome sekarang akan menggunakan Proxy Server yang telah Anda tentukan saat mengakses situs web.
- Uji Akses Situs Web: Setelah pengaturan Proxy selesai, buka kembali Google Chrome dan coba akses situs web yang sebelumnya diblokir. Periksa apakah Anda dapat mengaksesnya dengan lancar melalui Proxy Server yang telah Anda gunakan.
Penting untuk diingat bahwa menggunakan Proxy Server memiliki beberapa kelebihan dan kelemahan. Kelebihannya, Proxy Server dapat membantu Anda membuka situs yang diblokir dan menyembunyikan identitas Anda.
Namun, kelemahannya, kecepatan akses dapat terpengaruh, dan beberapa Proxy Server mungkin tidak sepenuhnya aman atau dapat dipercaya. Selain itu, beberapa situs web mungkin mengenali penggunaan Proxy Server dan memblokir akses dari sana. Pastikan untuk menggunakan Proxy Server yang terpercaya dan pertimbangkan risiko serta konsekuensi yang mungkin timbul.
Mengubah DNS pada HP
Mengubah DNS pada HP adalah salah satu cara untuk membuka situs yang diblokir di Google Chrome. Berikut adalah penjelasan mendalam tentang cara mengubah DNS pada HP Anda:
- Memahami Konsep DNS: DNS (Domain Name System) adalah sistem yang menerjemahkan alamat situs web yang mudah diingat (seperti www.contoh.com) menjadi alamat IP yang dapat dipahami oleh komputer (seperti 192.168.1.1). Ketika Anda mengunjungi suatu situs web, HP Anda menghubungi server DNS untuk mendapatkan informasi tentang alamat IP situs web tersebut.
- Mengetahui DNS Alternatif: Selain DNS bawaan dari penyedia jaringan, ada beberapa DNS alternatif yang dapat Anda gunakan. Beberapa DNS alternatif populer antara lain Google Public DNS, Cloudflare DNS, dan OpenDNS. DNS alternatif ini dapat membantu Anda mengakses situs web yang mungkin diblokir oleh DNS bawaan.
- Buka Pengaturan HP Anda: Untuk mengubah DNS pada HP, Anda perlu membuka pengaturan sistem. Biasanya, pengaturan ini dapat diakses melalui ikon pengaturan di layar utama HP Anda.
- Pilih Opsi Jaringan atau Koneksi: Setelah masuk ke pengaturan sistem, cari opsi yang berkaitan dengan jaringan atau koneksi. Biasanya, Anda akan menemukannya di bagian “Wireless & Networks” atau “Connections”.
- Pilih Jaringan yang Digunakan: Di dalam opsi jaringan atau koneksi, pilih jaringan yang Anda gunakan saat terhubung ke internet, seperti jaringan Wi-Fi atau jaringan seluler.
- Ubah Pengaturan DNS: Setelah memilih jaringan yang digunakan, cari opsi untuk mengubah pengaturan DNS. Opsi ini mungkin ditemukan di bawah opsi “Advanced” atau “Additional Settings”. Pilih opsi tersebut untuk membuka pengaturan DNS.
- Masukkan DNS Alternatif: Di dalam pengaturan DNS, Anda akan melihat opsi untuk memasukkan DNS alternatif. Masukkan alamat DNS alternatif yang Anda pilih sebelumnya, seperti alamat DNS Google (8.8.8.8 dan 8.8.4.4) atau alamat DNS Cloudflare (1.1.1.1 dan 1.0.0.1).
- Simpan dan Terapkan Pengaturan: Setelah Anda memasukkan DNS alternatif, simpan pengaturan tersebut dengan menekan tombol “Save” atau “Apply”. HP Anda sekarang akan menggunakan DNS alternatif yang telah Anda tentukan saat mengakses situs web.
- Uji Akses Situs Web: Setelah pengaturan DNS selesai, buka kembali Google Chrome dan coba akses situs web yang sebelumnya diblokir. Periksa apakah Anda dapat mengaksesnya dengan lancar melalui pengaturan DNS baru yang telah Anda terapkan.
Penting untuk diingat bahwa mengubah DNS pada HP dapat memengaruhi koneksi internet dan kinerja perangkat. Beberapa DNS alternatif mungkin lebih cepat atau lebih andal daripada yang lain, jadi pastikan untuk memilih DNS yang sesuai dengan kebutuhan Anda.
Selain itu, jika Anda menggunakan jaringan Wi-Fi yang dikelola oleh organisasi atau penyedia jaringan, Anda mungkin perlu mendapatkan izin atau menghubungi administrator jaringan sebelum mengubah pengaturan DNS.
Menggunakan Layanan Penyedia Situs Proxy
Menggunakan layanan penyedia situs proxy adalah salah satu cara cara buka situs yang diblokir di google chrome di hp tanpa aplikasi lain untuk membuka situs yang diblokir di Google Chrome. Berikut adalah penjelasan mendalam tentang cara menggunakan layanan penyedia situs proxy:
- Memahami Konsep Situs Proxy: Sebuah situs proxy bertindak sebagai perantara antara perangkat Anda dan situs web yang ingin Anda kunjungi. Ketika Anda mengakses situs web melalui proxy, permintaan Anda akan diteruskan melalui server proxy tersebut, sehingga menyembunyikan identitas asli Anda dan memungkinkan Anda mengakses situs yang mungkin diblokir.
- Cari Layanan Penyedia Situs Proxy: Ada banyak layanan penyedia situs proxy yang tersedia secara online. Beberapa layanan proxy populer antara lain ProxySite, Hide.me, Proxysite.com, dan banyak lagi. Anda dapat mencari layanan tersebut melalui mesin pencari atau melalui aplikasi di toko aplikasi HP Anda.
- Buka Situs Proxy: Setelah Anda menemukan layanan penyedia situs proxy yang ingin digunakan, buka situs proxy tersebut melalui peramban HP Anda. Anda akan melihat kotak teks tempat Anda dapat memasukkan alamat situs web yang ingin Anda akses.
- Masukkan Alamat Situs Web: Di dalam kotak teks pada situs proxy, masukkan alamat situs web yang ingin Anda akses yang sebelumnya diblokir. Misalnya, masukkan “www.contoh.com” atau URL lengkap situs yang ingin Anda kunjungi.
- Pilih Opsi Proxy: Pada beberapa situs proxy, Anda mungkin memiliki opsi untuk memilih lokasi proxy yang ingin digunakan. Anda dapat memilih proxy dari berbagai negara atau lokasi untuk mendapatkan akses yang lebih lancar tergantung pada kebutuhan Anda.
- Klik Tombol “Go” atau “Buka”: Setelah Anda memasukkan alamat situs web dan mengatur opsi proxy jika tersedia, klik tombol “Go” atau “Buka” untuk memulai akses ke situs web melalui proxy.
- Tunggu Proses Pengalihan: Setelah Anda mengklik tombol “Go” atau “Buka”, situs proxy akan memproses permintaan Anda dan mengalihkan Anda ke situs web yang ingin Anda kunjungi. Tunggu beberapa saat hingga pengalihan selesai.
- Gunakan Situs Web yang Dibuka: Setelah pengalihan selesai, Anda akan melihat situs web yang awalnya diblokir terbuka melalui layanan penyedia situs proxy. Anda dapat menggunakan situs web tersebut seperti biasa, dan pengalaman Anda mungkin sedikit berbeda tergantung pada kualitas layanan proxy yang Anda gunakan.
Penting untuk diingat bahwa penggunaan layanan cara buka situs yang diblokir di google chrome di hp tanpa aplikasi penyedia situs proxy dapat memengaruhi kecepatan dan keamanan akses Anda.
Beberapa layanan proxy mungkin memiliki batasan pada bandwidth atau jenis konten yang dapat Anda akses. Selain itu, berhati-hatilah dalam memasukkan informasi pribadi atau sensitif saat menggunakan layanan proxy, karena tidak semua layanan proxy menjamin keamanan data Anda.
Menggunakan Layanan VPN Berbayar
Menggunakan layanan VPN berbayar adalah salah satu cara efektif cara buka situs yang diblokir di google chrome di hp tanpa aplikasi untuk membuka situs yang diblokir di Google Chrome. Berikut adalah penjelasan mendalam tentang cara menggunakan layanan VPN berbayar:
- Pilih Layanan VPN Terpercaya: Saat memilih layanan VPN berbayar, pastikan Anda memilih penyedia yang terpercaya dan terkenal. Cari ulasan pengguna, reputasi perusahaan, serta fitur dan keunggulan yang ditawarkan. Beberapa layanan VPN berbayar populer antara lain NordVPN, ExpressVPN, CyberGhost, dan Surfshark.
- Daftar dan Berlangganan: Setelah Anda memilih layanan VPN yang sesuai dengan kebutuhan Anda, kunjungi situs web penyedia dan daftar untuk mendapatkan akun. Anda perlu memilih paket berlangganan yang sesuai, seperti berlangganan bulanan, tahunan, atau jangka waktu lainnya.
- Unduh dan Instal Aplikasi VPN: Setelah Anda mendaftar dan berlangganan, unduh aplikasi VPN yang disediakan oleh penyedia. Aplikasi VPN biasanya tersedia untuk berbagai platform, termasuk Android, iOS, Windows, Mac, dan lainnya. Ikuti petunjuk yang diberikan untuk menginstal aplikasi VPN di perangkat Anda.
- Masuk dan Konfigurasi: Setelah aplikasi VPN terinstal, buka aplikasi dan masuk menggunakan akun yang telah Anda daftarkan sebelumnya. Setelah masuk, Anda mungkin perlu mengonfigurasi beberapa pengaturan tambahan sesuai kebutuhan Anda. Misalnya, Anda dapat memilih server VPN yang ingin Anda gunakan dan mengaktifkan fitur keamanan tambahan seperti kill switch atau proteksi terhadap malware.
- Pilih Server VPN: Setelah mengonfigurasi aplikasi, Anda dapat memilih server VPN yang ingin Anda gunakan. Beberapa layanan VPN berbayar memiliki server di berbagai negara di seluruh dunia. Pilih server yang sesuai dengan kebutuhan Anda, misalnya, untuk membuka situs web yang diblokir, pilih server di negara di mana situs tersebut tidak diblokir.
- Aktifkan Koneksi VPN: Setelah Anda memilih server VPN, aktifkan koneksi VPN dengan menekan tombol “Connect” atau “On” di aplikasi. Aplikasi akan melakukan koneksi ke server yang dipilih dan mengenkripsi semua lalu lintas internet dari perangkat Anda.
- Buka Google Chrome dan Akses Situs Web: Setelah koneksi VPN aktif, buka Google Chrome di perangkat Anda dan akses situs web yang sebelumnya diblokir. Kini, lalu lintas internet Anda akan melalui server VPN, sehingga situs web akan terbuka dengan bebas tanpa pemblokiran.
- Gunakan dengan Aman: Saat menggunakan layanan VPN berbayar, pastikan Anda mematuhi kebijakan penggunaan yang ditetapkan oleh penyedia. Jaga kerahasiaan dan keamanan informasi pribadi Anda. Selain itu, jika Anda mengalami masalah atau pertanyaan terkait layanan VPN, jangan ragu untuk menghubungi dukungan pelanggan penyedia.
Menggunakan layanan VPN berbayar memberikan keuntungan seperti kecepatan yang lebih stabil, keamanan yang lebih tinggi, dukungan pelanggan yang responsif, dan akses ke server di berbagai lokasi. Namun, perlu diingat bahwa layanan VPN berbayar memerlukan biaya langganan bulanan atau tahunan.
Menggunakan Browser Alternatif yang Tidak Terblokir
Menggunakan browser alternatif yang tidak terblokir adalah cara cara buka situs yang diblokir di google chrome di hp tanpa aplikasi lain untuk membuka situs yang diblokir di Google Chrome. Berikut adalah penjelasan mendalam tentang cara menggunakan browser alternatif:
- Pilih Browser Alternatif yang Terpercaya: Ada banyak browser alternatif yang tersedia di luar Google Chrome, seperti Mozilla Firefox, Microsoft Edge, Opera, Safari, dan banyak lagi. Pilihlah browser yang Anda anggap terpercaya dan sesuai dengan kebutuhan Anda.
- Unduh dan Instal Browser Alternatif: Setelah Anda memilih browser alternatif, kunjungi situs web resmi penyedia browser tersebut dan unduh versi terbaru. Ikuti petunjuk yang diberikan untuk menginstal browser alternatif di perangkat Anda.
- Buka Browser Alternatif dan Konfigurasi: Setelah browser alternatif terinstal, buka browser tersebut dan lakukan konfigurasi awal sesuai preferensi Anda. Ini mungkin termasuk memilih bahasa, mengatur tampilan, dan menentukan opsi privasi dan keamanan.
- Akses Situs Web yang Diblokir: Setelah browser alternatif terkonfigurasi, buka browser tersebut dan akses situs web yang sebelumnya diblokir di Google Chrome. Karena Anda menggunakan browser alternatif, situs web yang mungkin terblokir di Chrome bisa saja dapat diakses melalui browser tersebut.
- Gunakan dengan Aman: Penting untuk tetap mengikuti praktik keamanan saat menggunakan browser alternatif. Pastikan Anda mengunduh versi resmi dan terbaru dari browser alternatif yang Anda pilih. Selalu perbarui browser ke versi terbaru untuk memastikan Anda mendapatkan perbaikan keamanan terbaru.
- Fitur Tambahan dan Ekstensi: Browser alternatif seringkali menawarkan berbagai fitur tambahan dan ekstensi yang dapat meningkatkan pengalaman penjelajahan web Anda. Jelajahi opsi dan ekstensi yang tersedia untuk memaksimalkan kegunaan dan keamanan browser alternatif yang Anda gunakan.
- Cek Kebijakan Privasi dan Keamanan: Saat menggunakan browser alternatif, penting untuk memahami dan memeriksa kebijakan privasi dan keamanan yang diterapkan oleh penyedia browser tersebut. Pastikan bahwa data dan informasi pribadi Anda dijaga dengan baik dan sesuai dengan standar privasi yang Anda inginkan.
Penting untuk diingat bahwa menggunakan cara buka situs yang diblokir di google chrome di hp tanpa aplikasi browser alternatif tidak selalu menjamin akses penuh ke semua situs web yang diblokir. Beberapa situs web mungkin diblokir secara universal oleh penyedia layanan internet, dan menggunakan browser alternatif tidak akan mengatasi pemblokiran tersebut.
Namun cara buka situs yang diblokir di google chrome di hp tanpa aplikasi, dengan mencoba browser alternatif, Anda memiliki peluang lebih besar untuk membuka situs web yang sebelumnya tidak dapat diakses melalui Google Chrome.
***
Dengan mengikuti metode-metode cara buka situs yang diblokir di google chrome di hp tanpa aplikasi yang telah kami bagikan di atas, Anda dapat membuka situs yang diblokir di Google Chrome di HP tanpa perlu menginstal aplikasi tambahan.
Penting untuk diingat bahwa setiap langkah yang Anda lakukan harus sesuai dengan kebijakan cara buka situs yang diblokir di google chrome di hp tanpa aplikasi dan peraturan yang berlaku. Pastikan untuk menggunakan metode-metode ini dengan bijak dan bertanggung jawab.
Jika satu metode tidak berhasil, Anda dapat mencoba metode cara buka situs yang diblokir di google chrome di hp tanpa aplikasi lainnya sampai Anda berhasil membuka situs yang diblokir. Dengan pengetahuan ini, Anda dapat menjelajahi internet dengan lebih bebas dan memperoleh akses ke situs yang sebelumnya tidak dapat Anda kunjungi.
Ada hal yang harus kita pelajari lebih lanjut pada cara buka situs yang diblokir di google chrome di hp tanpa aplikasi.
Originally posted 2023-06-19 05:44:49.