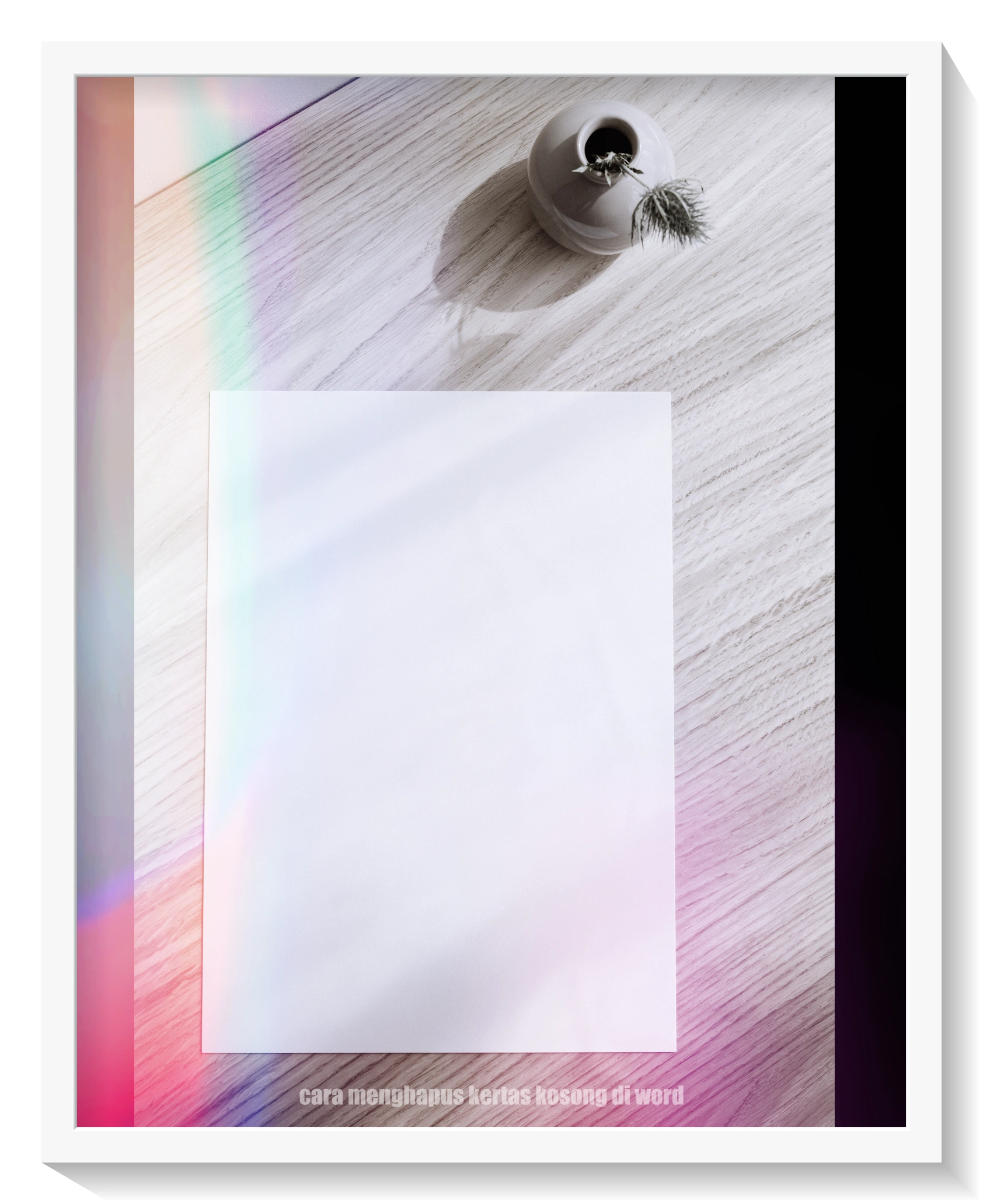Cara Menghapus Kertas Kosong Di Word. Apakah Anda pernah mengalami masalah saat menggunakan Microsoft Word dan menemukan halaman kosong yang tidak diinginkan di dokumen Anda?
Jangan khawatir, karena kami memiliki solusi untuk Anda. Dalam panduan ini, kami akan membahas cara menghapus kertas kosong di Word dengan cepat dan mudah.
Dengan menggunakan beberapa fitur dan teknik yang disediakan oleh Word, Anda dapat dengan mudah membersihkan dokumen Anda dari halaman kosong yang tidak diperlukan. Mari kita jelajahi langkah-langkahnya bersama-sama dan buanglah kekhawatiran tentang kertas kosong di Word.
Contents
Cara Menghapus Kertas Kosong Di Word: Menggunakan fitur Hapus Halaman Kosong di Word
Menggunakan fitur “Hapus Halaman Kosong” di Word adalah cara praktis untuk menghapus kertas kosong yang tidak diinginkan dalam dokumen Anda. Fitur ini memungkinkan Anda secara otomatis menghapus halaman kosong dengan cepat dan efisien. Berikut adalah beberapa langkah untuk menggunakan fitur ini:
- Buka dokumen Word Anda dan pindah ke tata letak “Tata Letak Halaman” di menu atas.
- Di bagian bawah grup “Halaman”, Anda akan menemukan tombol “Hapus Halaman Kosong”. Klik tombol ini.
- Word akan melakukan pengecekan dalam dokumen Anda dan secara otomatis menghapus semua halaman yang kosong. Halaman kosong yang tidak diinginkan akan hilang dari dokumen Anda.
- Periksa kembali dokumen Anda untuk memastikan bahwa halaman kosong benar-benar terhapus. Jika ada halaman kosong yang masih tersisa, Anda dapat mengulangi langkah ini atau menggunakan metode lain untuk menghapusnya.
Menggunakan fitur “Hapus Halaman Kosong” sangat berguna ketika Anda mengedit dokumen yang panjang atau setelah memotong dan menempelkan konten ke dokumen. Ini akan membantu Anda mengurangi jumlah halaman kosong yang tidak perlu dalam dokumen Anda, memberikan tampilan yang lebih rapi dan teratur.
Namun, perlu diingat bahwa fitur ini hanya akan menghapus halaman kosong yang sepenuhnya kosong. Jika ada elemen seperti ruang kosong, baris kosong, atau objek lainnya di halaman tersebut, fitur ini mungkin tidak akan menghapusnya.
Pastikan untuk memeriksa kembali dokumen Anda setelah menggunakan fitur ini untuk memastikan bahwa semua halaman kosong telah dihapus dengan benar.
Dengan menggunakan fitur “Hapus Halaman Kosong” di Word, Anda dapat dengan mudah menghilangkan halaman kosong yang tidak diinginkan dalam dokumen Anda, memberikan tampilan yang lebih profesional dan teratur.
Cara Menghapus Kertas Kosong Di Word: Menyembunyikan kertas kosong menggunakan opsi tata letak
Menyembunyikan kertas kosong menggunakan opsi tata letak adalah cara lain untuk mengatasi masalah halaman kosong di Word. Dengan menyembunyikan kertas kosong, Anda dapat membuat dokumen terlihat lebih bersih dan teratur. Berikut adalah langkah-langkah untuk menyembunyikan kertas kosong menggunakan opsi tata letak di Word:
- Buka dokumen Word Anda dan pergi ke tab “Tata Letak Halaman” di menu atas.
- Di grup “Konfigurasi Halaman”, klik tombol “Tata Letak” untuk membuka jendela “Tata Letak Halaman”.
- Di jendela “Tata Letak Halaman”, pergi ke tab “Pemformatan Paragraf”.
- Di bagian “Paragraf”, temukan opsi “Penempatan”. Di sini, Anda akan melihat kotak centang yang bertuliskan “Tampilkan/sembunyikan kertas kosong”. Centang kotak ini.
- Setelah Anda mencentang kotak tersebut, kertas kosong dalam dokumen Anda akan disembunyikan secara otomatis. Halaman kosong tidak akan ditampilkan saat Anda mengedit atau mencetak dokumen.
- Jika Anda ingin kembali menampilkan kertas kosong, cukup pergi ke opsi “Penempatan” dan hapus centang pada kotak “Tampilkan/sembunyikan kertas kosong”.
Dengan menyembunyikan kertas kosong menggunakan opsi tata letak di Word, Anda dapat menghilangkan tampilan halaman kosong yang tidak perlu dalam dokumen Anda.
Ini sangat berguna jika Anda ingin fokus pada konten yang relevan atau menghindari kebingungan saat memeriksa dokumen. Namun, perlu diingat bahwa halaman kosong masih ada dalam dokumen dan hanya disembunyikan, bukan dihapus sepenuhnya.
Pastikan untuk memeriksa kembali tata letak dokumen Anda setelah menyembunyikan kertas kosong untuk memastikan bahwa tampilan dokumen tetap konsisten dan sesuai dengan kebutuhan Anda.
Cara Menghapus Kertas Kosong Di Word: Menggunakan tanda pemisah untuk menghapus kertas kosong
Menggunakan tanda pemisah adalah salah satu cara untuk menghapus kertas kosong di Word dengan cepat dan efisien. Dengan menambahkan tanda pemisah di antara konten yang relevan, Anda dapat menghilangkan halaman kosong dengan mudah. Berikut ini langkah-langkahnya:
- Buka dokumen Word Anda dan temukan halaman kosong yang ingin Anda hapus.
- Posisikan kursor di awal atau akhir konten sebelum atau setelah halaman kosong tersebut.
- Di tab “Rumus” di menu atas, pilih “Simbol” atau “Simbol Lainnya” (tergantung pada versi Word yang Anda gunakan). Ini akan membuka jendela dengan berbagai karakter simbol yang tersedia.
- Cari tanda pemisah yang sesuai untuk digunakan sebagai tanda yang akan memisahkan konten yang relevan. Beberapa pilihan umum termasuk garis mendatar (—), asterisk (*), atau tanda panah (→).
- Klik pada tanda pemisah yang Anda pilih, kemudian klik tombol “Masukkan” atau “OK” untuk menambahkannya ke dokumen.
- Setelah Anda menambahkan tanda pemisah, pindahkan kursor ke halaman kosong dan tekan tombol “Delete” atau “Backspace” pada keyboard untuk menghapusnya. Halaman kosong akan hilang, dan tanda pemisah akan menjadi indikator bahwa halaman tersebut sebelumnya kosong.
- Ulangi langkah-langkah di atas untuk setiap halaman kosong yang ingin Anda hapus dalam dokumen.
Menggunakan tanda pemisah adalah metode yang efektif untuk menghapus kertas kosong di Word karena tidak mempengaruhi konten lain dalam dokumen Anda. Hal ini memungkinkan Anda dengan mudah menghapus halaman kosong tanpa mengganggu format atau tata letak dokumen yang ada.
Pastikan untuk memeriksa kembali dokumen Anda setelah menghapus kertas kosong menggunakan tanda pemisah untuk memastikan bahwa konten yang relevan tetap terorganisir dengan baik dan tidak terjadi perubahan yang tidak diinginkan.
Menggunakan fungsi pencarian dan penggantian untuk menghapus kertas kosong
Menggunakan fungsi pencarian dan penggantian dalam Word adalah cara efisien untuk menghapus kertas kosong dengan cepat. Dengan mengikuti langkah-langkah berikut, Anda dapat dengan mudah menemukan dan menghapus kertas kosong dalam dokumen Word Anda:
- Buka dokumen Word yang ingin Anda periksa untuk kertas kosong.
- Di menu atas, klik tab “Beranda” dan temukan grup “Temukan”. Di sampingnya, klik ikon “Temukan” atau tekan tombol “Ctrl + F” pada keyboard untuk membuka kotak dialog pencarian.
- Di kotak dialog pencarian, masukkan spasi dalam kotak “Cari” atau “Temukan apa” untuk menemukan semua spasi kosong dalam dokumen.
- Klik tombol “Temukan Berikutnya” atau tekan tombol “Enter” pada keyboard untuk mulai mencari spasi kosong.
- Word akan menyoroti spasi kosong yang ditemukan dalam dokumen. Periksa dengan cermat apakah spasi kosong yang disorot benar-benar kertas kosong dan bukan bagian dari format atau tata letak dokumen yang diinginkan.
- Setelah menemukan spasi kosong yang ingin Anda hapus, klik tombol “Ganti” atau tekan tombol “Ctrl + H” pada keyboard untuk membuka kotak dialog pencarian dan penggantian.
- Di kotak dialog pencarian dan penggantian, pastikan kotak “Cari” berisi spasi kosong yang ingin Anda hapus, dan kotak “Ganti dengan” kosong atau dengan karakter atau kata yang sesuai jika perlu.
- Klik tombol “Ganti Semua” untuk menghapus semua spasi kosong dalam dokumen secara otomatis. Jika Anda ingin menghapus spasi kosong satu per satu, Anda dapat menggunakan tombol “Ganti” dan “Temukan Berikutnya” untuk melakukannya.
- Setelah menghapus semua spasi kosong, periksa kembali dokumen Anda untuk memastikan bahwa tidak ada bagian yang terpengaruh secara tidak sengaja atau ada perubahan yang tidak diinginkan dalam format atau tata letak.
Menggunakan fungsi pencarian dan penggantian di Word memungkinkan Anda untuk secara efisien menghapus kertas kosong tanpa harus melakukannya secara manual.
Namun, perlu diingat bahwa sebelum menghapus spasi kosong, penting untuk memastikan bahwa spasi tersebut memang kertas kosong yang tidak diinginkan dan bukan bagian dari format atau tata letak dokumen yang diinginkan.
Menggunakan fitur Pengaturan Paragraf untuk menghapus kertas kosong
Menggunakan fitur Pengaturan cara menghapus kertas kosong di word Paragraf dalam Word adalah cara lain yang efektif untuk menghapus kertas kosong dalam dokumen.
Dengan mengikuti langkah-langkah cara menghapus kertas kosong di word berikut, Anda dapat dengan mudah menghilangkan kertas kosong dan menjaga tata letak dokumen tetap teratur:
- Buka dokumen Word yang mengandung kertas kosong yang ingin Anda hapus.
- Sorot teks di sekitar kertas kosong yang ingin dihapus, termasuk paragraf sebelum dan setelahnya.
- Di menu atas, klik tab “Beranda” dan temukan grup “Paragraf”. Di sampingnya, klik ikon “Tata Letak Paragraf” atau tekan tombol kecil di sudut kanan bawah grup Paragraf untuk membuka kotak dialog Pengaturan Paragraf.
- Di kotak dialog Pengaturan Paragraf, periksa pengaturan Spasi sebelum dan Spasi setelah. Jika ada spasi kosong yang tidak diinginkan, ubah nilainya menjadi nol atau hapus spasi secara manual.
- Periksa juga pengaturan perataan teks dan jarak antar baris dalam tab “Indents and Spacing” (Inden dan Spasi) untuk memastikan tidak ada spasi kosong yang tidak diinginkan.
- Setelah memeriksa dan melakukan perubahan yang diperlukan, klik tombol “OK” untuk menerapkan pengaturan dan menutup kotak dialog Pengaturan Paragraf.
- Periksa kembali dokumen Anda untuk memastikan bahwa kertas kosong telah dihapus dengan benar dan tata letak tetap teratur.
Menggunakan fitur Pengaturan Paragraf memungkinkan Anda secara efisien menghapus kertas kosong dengan mengatur kembali pengaturan spasi dan perataan teks.
Dengan melakukan pengaturan cara menghapus kertas kosong di word ini, Anda dapat memastikan tata letak dokumen tetap teratur tanpa ada spasi kosong yang tidak diinginkan.
Menggunakan pengaturan margin untuk menghilangkan kertas kosong
Menggunakan pengaturan margin dalam Word adalah cara lain untuk menghilangkan kertas kosong yang tidak diinginkan dalam dokumen Anda. Dengan mengikuti langkah-langkah cara menghapus kertas kosong di word berikut, Anda dapat dengan mudah menghapus kertas kosong dan memperbaiki tata letak dokumen:
- Buka dokumen Word yang mengandung kertas kosong yang ingin Anda hapus.
- Pergi ke tab “Tata Letak Halaman” di menu atas. Di grup “Halaman”, klik ikon “Margin” atau tekan tombol kecil di sudut kanan bawah grup untuk membuka kotak dialog Pengaturan Margin.
- Di kotak dialog Pengaturan Margin, Anda dapat melihat dan mengubah pengaturan margin dokumen Anda. Periksa margin atas, bawah, kiri, dan kanan. Jika ada margin yang terlalu lebar dan menyebabkan kertas kosong, Anda dapat mengubahnya menjadi margin yang lebih sempit.
- Jika Anda ingin mengatur margin dengan lebih rinci, klik tombol “Kustom” atau “Lainnya” di sebelah kanan kotak dialog. Ini akan membuka kotak dialog yang lebih detail, di mana Anda dapat mengatur margin secara spesifik dalam satuan yang Anda inginkan.
- Setelah Anda puas dengan pengaturan margin, klik tombol “OK” untuk menerapkan perubahan dan menutup kotak dialog.
- Periksa kembali dokumen Anda untuk memastikan bahwa kertas kosong telah dihilangkan dengan benar dan tata letak dokumen tetap teratur.
Menggunakan pengaturan margin cara menghapus kertas kosong di word yang tepat adalah cara efektif untuk menghilangkan kertas kosong dalam dokumen Word. Dengan mengubah margin secara spesifik, Anda dapat memastikan bahwa tidak ada ruang kosong yang tidak diinginkan dan dokumen Anda tetap teratur dan rapi.
Menggunakan perintah pemformatan cepat untuk menghapus kertas kosong
Menggunakan perintah pemformatan cepat dalam Word adalah metode yang praktis untuk menghapus kertas kosong dalam dokumen Anda. Berikut adalah langkah-langkah cara menghapus kertas kosong di word untuk menghapus kertas kosong menggunakan perintah pemformatan cepat:
- Buka dokumen Word yang mengandung kertas kosong yang ingin Anda hapus.
- Pergi ke halaman pertama dokumen atau halaman yang berisi kertas kosong yang ingin Anda hapus.
- Klik dua kali pada bagian atas area teks di halaman tersebut untuk memilih seluruh teks di halaman. Anda juga dapat menggunakan kombinasi tombol Ctrl+A untuk memilih seluruh teks dalam dokumen.
- Pada menu atas, pergi ke tab “Beranda”. Di grup “Pemformatan”, Anda akan melihat beberapa opsi pemformatan cepat seperti “Pemformatan Cepat” atau “Hapus Format”.
- Klik opsi pemformatan cepat yang sesuai. Dalam beberapa versi Word, Anda mungkin perlu mengklik ikon “Pemformatan Cepat” dan kemudian memilih opsi “Hapus Format” dari daftar yang muncul.
- Setelah Anda mengklik opsi pemformatan cepat, Word akan secara otomatis menghapus semua pemformatan teks, termasuk kertas kosong, di halaman tersebut.
- Periksa dokumen Anda untuk memastikan bahwa kertas kosong telah dihapus dengan sukses. Jika masih ada kertas kosong yang tersisa, ulangi langkah-langkah di atas untuk halaman berikutnya.
Menggunakan perintah cara menghapus kertas kosong di word pemformatan cepat adalah cara cepat dan efisien untuk menghapus kertas kosong dalam dokumen Word. Dengan beberapa klik, Anda dapat dengan mudah memformat ulang teks dan menghilangkan kertas kosong yang tidak diinginkan.
Pastikan untuk memeriksa kembali cara menghapus kertas kosong di word seluruh dokumen Anda setelah menggunakan perintah pemformatan cepat untuk memastikan bahwa semua kertas kosong telah dihapus dengan benar.
***
Dengan demikian cara menghapus kertas kosong di word, inilah cara sederhana dan efektif untuk menghapus kertas kosong di Word. Dengan mengikuti langkah-langkah yang telah kami jelaskan, Anda dapat dengan mudah membersihkan dokumen Anda dari halaman kosong yang tidak diinginkan.
Menghapus kertas kosong tidak hanya akan membuat dokumen Anda lebih teratur, tetapi juga akan meningkatkan tampilan dan kesan profesional.
Jadi, jangan biarkan halaman kosong mengganggu pekerjaan Anda di Word. Ikuti langkah-langkah cara menghapus kertas kosong di word ini dan nikmati pengalaman menulis yang lebih lancar dan efisien.
Tentunya kita semua dalam keadaan tertentu akan membutuhkan cara menghapus kertas kosong di word.
Originally posted 2023-07-15 21:17:11.