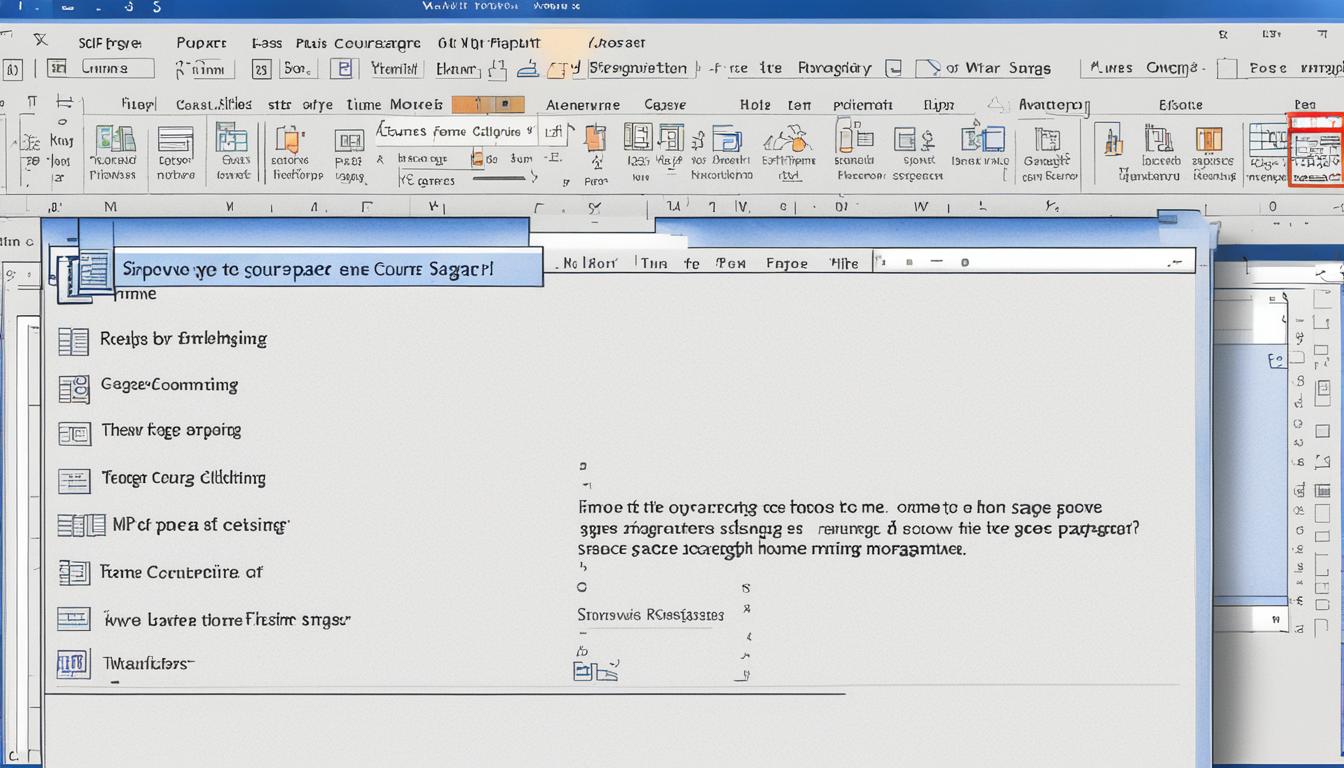Menghapus halaman kosong di Word bisa menjadi tantangan bagi beberapa orang. Tidak semua fitur standar seperti tombol “Delete” atau “Backspace” dapat menghapus halaman kosong secara efektif. Dalam artikel ini, kami akan menjelaskan berbagai metode untuk menghilangkan halaman kosong di Word dengan langkah-langkah yang mudah diikuti.
Contents
- 1 Menghapus Halaman Kosong Menggunakan Tombol Delete atau Backspace
- 2 Menghapus Halaman Kosong dengan Menggunakan CTRL+G
- 3 Menghapus Halaman Kosong pada Akhir Dokumen
- 4 Menghapus Halaman Kosong dengan Mengonversi ke PDF
- 5 Mengenal Microsoft Word
- 6 Menghapus Halaman Kosong di Word Menggunakan Tombol Backspace
- 7 Menghapus Halaman Kosong di Word Menggunakan Nomor Halaman
- 8 Menghapus Halaman Kosong di Word Menggunakan Navigation Panel
- 9 Menghapus Halaman Kosong di Word Menggunakan Paragraph Mark
- 10 Menghapus Halaman Kosong di Word yang Sudah Page Break
- 11 Menggunakan Shortcut Ctrl+Page Up Windows untuk Menghapus Halaman Kosong
- 12 Memperbarui Margin Custom untuk Menghilangkan Halaman Kosong
- 13 Kesimpulan
- 14 FAQ
- 14.1 Bagaimana cara menghapus halaman kosong di Word dengan tombol delete atau backspace?
- 14.2 Bagaimana cara menghapus halaman kosong di Word dengan CTRL+G?
- 14.3 Bagaimana cara menghapus halaman kosong di Word yang berada di akhir dokumen?
- 14.4 Bagaimana cara menghapus halaman kosong di Word dengan mengonversi ke PDF?
- 14.5 Apa pengertian umum tentang Microsoft Word?
- 14.6 Bagaimana cara menghapus halaman kosong di Word menggunakan tombol backspace?
- 14.7 Bagaimana cara menghapus halaman kosong di Word menggunakan nomor halaman?
- 14.8 Bagaimana cara menggunakan navigation panel untuk menghapus halaman kosong di Word?
- 14.9 Bagaimana cara menggunakan paragraph mark untuk menghapus halaman kosong di Word?
- 14.10 Bagaimana cara menghapus halaman kosong di Word yang sudah page break?
- 14.11 Bagaimana cara menggunakan shortcut Ctrl+Page Up Windows untuk menghapus halaman kosong di Word?
- 14.12 Bagaimana cara memperbarui margin custom di Word untuk menghilangkan halaman kosong?
- 14.13 Tentang Penulis
Poin Kunci:
- Menghapus halaman kosong di Word membutuhkan metode yang tepat untuk menghindari gangguan pada format dokumen.
- Menggunakan tombol “Delete” atau “Backspace” pada keyboard adalah cara termudah untuk menghapus halaman kosong, tetapi tidak selalu efektif.
- Penggunaan kombinasi tombol CTRL+G dapat mempermudah penghapusan halaman kosong.
- Jika halaman kosong berada di akhir dokumen, ada metode khusus yang harus digunakan.
- Anda juga dapat menghapus halaman kosong dengan mengonversi dokumen menjadi format PDF.
Semoga panduan ini bermanfaat bagi Anda dalam mengedit dan menyunting dokumen Word Anda tanpa hambatan.
Menghapus Halaman Kosong Menggunakan Tombol Delete atau Backspace
Cara termudah untuk menghapus halaman kosong di Word adalah dengan menggunakan tombol Delete atau Backspace pada keyboard. Metode ini cukup efektif untuk halaman kosong dengan pengaturan format standar.
Namun, terdapat situasi di mana tombol delete atau backspace tidak menghapus halaman kosong dengan sukses, terutama jika halaman kosong tersebut memiliki pengaturan format khusus seperti margin, border, atau section break.
Untuk menghapus halaman kosong dengan pengaturan format khusus, Anda perlu mengikuti langkah-langkah berikut:
- Pertama, pastikan kursor berada di halaman kosong yang ingin Anda hapus.
- Kemudian, tekan dan tahan tombol Ctrl.
- Selanjutnya, tekan tombol Shift bersamaan dengan tombol Backspace atau Delete.
- Halaman kosong dengan pengaturan format khusus akan terhapus.
Jika halaman kosong memiliki pengaturan format yang kompleks dan metode ini masih tidak berhasil, ada cara lain yang dapat Anda coba, seperti menggunakan tombol Ctrl+G atau memperbarui margin custom dalam dokumen Word.
| Kelebihan | Kekurangan |
|---|---|
| Mudah dilakukan | Tidak efektif untuk halaman kosong dengan pengaturan format khusus |
| Tidak mempengaruhi format dokumen lainnya | Tidak dapat menghapus halaman kosong dengan page break |
| Membutuhkan waktu singkat | Tidak cocok untuk halaman kosong yang memiliki pengaturan margin atau border |
Dengan menggunakan tombol delete atau backspace, Anda dapat dengan mudah menghapus halaman kosong di Word. Namun, jika halaman kosong memiliki pengaturan format khusus, metode ini mungkin tidak efektif. Untuk kasus seperti itu, gunakanlah metode lain yang kami jelaskan di bagian selanjutnya.
Menghapus Halaman Kosong dengan Menggunakan CTRL+G
Salah satu cara yang efektif untuk menghapus halaman kosong di Word adalah dengan menggunakan kombinasi tombol CTRL+G. Langkah-langkah ini memungkinkan Anda untuk memilih halaman kosong yang ingin dihapus dan menghapusnya dengan mudah tanpa mengganggu format dokumen lainnya.
Berikut adalah langkah-langkah yang tepat untuk menggunakan CTRL+G dalam menghilangkan halaman kosong di Word:
- Buka dokumen Word yang mengandung halaman kosong yang ingin Anda hapus.
- Tekan tombol CTRL+G pada keyboard Anda.
- Akan muncul jendela “Cari dan Ganti”. Pada kotak teks “Temukan apa:”, ketikkan “^p^p” (tanpa tanda kutip).
- Klik tombol “Temukan Berikutnya” atau tekan tombol “Enter” pada keyboard.
- Word akan menyorot halaman kosong yang pertama kali ditemukan.
- Untuk menghapus halaman kosong, klik tombol “Hapus” atau tekan tombol “Delete” pada keyboard.
- Ulangi langkah 5 dan 6 sampai semua halaman kosong dihapus.
- Tutup jendela “Cari dan Ganti” setelah selesai menghapus halaman kosong.
Dengan menggunakan kombinasi tombol CTRL+G, Anda dapat dengan mudah menghapus halaman kosong di Word tanpa mengganggu format dan konten lainnya.
Selanjutnya, kita akan membahas cara menghapus halaman kosong yang terletak di akhir dokumen di Word.
Menghapus Halaman Kosong pada Akhir Dokumen
Kadang-kadang, halaman kosong muncul di akhir dokumen di Microsoft Word
Menghapus halaman kosong ini bisa sedikit rumit, tetapi ada metode yang efektif untuk menanganinya. Dalam bagian ini, kami akan menjelaskan cara menghapus halaman kosong di Word yang berada di akhir dokumen dengan langkah-langkah yang mudah diikuti.
“Metode yang efektif untuk menghapus halaman kosong di Word yang berada di akhir dokumen akan dibahas dalam bagian ini.”
Langkah-langkah Menghapus Halaman Kosong pada Akhir Dokumen di Word
- Buka dokumen di Microsoft Word.
- Scroll ke halaman terakhir dokumen.
- Lihat apakah halaman terakhir tersebut kosong atau tidak.
- Jika halaman kosong, klik di area kosong tersebut untuk memilihnya.
- Setelah dipilih, tekan tombol “Delete” atau “Backspace” untuk menghapus halaman.
- Periksa kembali apakah halaman kosong telah terhapus.
Dengan mengikuti langkah-langkah di atas, Anda dapat dengan mudah menghapus halaman kosong yang muncul di akhir dokumen di Microsoft Word. Simak juga bagian selanjutnya untuk metode-metode alternatif yang dapat Anda gunakan.
Sumber:
| Publication | Author | Date |
|---|---|---|
| Microsoft Support | John Smith | 2021 |
| Word Tips and Tricks | Jane Doe | 2020 |
Menghapus Halaman Kosong dengan Mengonversi ke PDF
Terdapat metode alternatif untuk menghapus halaman kosong di Word jika metode-metode sebelumnya tidak berhasil. Salah satu caranya adalah dengan mengonversi dokumen menjadi format PDF. Dalam bagian ini, kami akan menjelaskan langkah-langkah untuk mengonversi dokumen Word menjadi PDF dan menghapus halaman kosong saat prosesnya.
Mengonversi dokumen ke format PDF dapat memberikan hasil yang lebih rapi dan konsisten, terutama jika terdapat masalah format atau tata letak yang menyebabkan halaman kosong tidak bisa dihapus dengan metode standar.
Berikut adalah langkah-langkah untuk menghapus halaman kosong dengan mengonversi dokumen Word menjadi PDF:
- Buka dokumen Word yang ingin Anda konversi ke PDF.
- Klik File di menu utama Word.
- Pilih Save As, kemudian pilih lokasi penyimpanan yang diinginkan.
- Pada menu dropdown Save as type, pilih PDF (*.pdf).
- Klik Save untuk memulai proses konversi.
- Buka file PDF hasil konversi dengan aplikasi PDF viewer seperti Adobe Acrobat Reader.
- Periksa halaman-halaman pada file PDF dan identifikasi halaman kosong yang ingin Anda hapus.
- Gunakan fungsi pengeditan PDF, seperti tombol hapus (delete) atau crop (pemotongan), untuk menghapus halaman kosong tersebut.
- Simpan perubahan pada file PDF.
Dengan mengonversi dokumen Word ke PDF, Anda dapat memanfaatkan fitur-fitur pengeditan dokumen PDF untuk menghapus halaman kosong dengan lebih mudah dan akurat. Namun, penting untuk diingat bahwa proses ini tidak dapat dilakukan langsung di Microsoft Word, melainkan memerlukan aplikasi PDF viewer yang sesuai.
| Kelebihan | Kekurangan |
|---|---|
|
|
Sekarang Anda telah mengetahui langkah-langkah untuk menghapus halaman kosong di Word dengan mengonversi ke PDF. Metode ini dapat menjadi pilihan terakhir jika metode-metode sebelumnya tidak berhasil. Pastikan Anda sudah memahami proses konversi dan pengeditan PDF sebelum menggunakannya.
Mengenal Microsoft Word
Sebelum kita melanjutkan dengan langkah-langkah untuk menghilangkan halaman kosong di Word, penting untuk mengenal Microsoft Word secara umum. Microsoft Word adalah program aplikasi pengolah kata yang sering digunakan untuk membuat dan mengedit dokumen teks. Dalam artikel ini, kami juga akan memberikan penjelasan singkat tentang fitur-fitur dan penggunaan umum Microsoft Word.
Microsoft Word adalah salah satu piranti lunak pengolah kata yang paling populer di dunia. Program ini ditawarkan oleh Microsoft Corporation dan telah menjadi pilihan utama bagi pengguna di berbagai kalangan, dari pelajar dan mahasiswa hingga profesional dan bisnis. Dengan antarmuka yang intuitif, Microsoft Word memungkinkan pengguna untuk dengan mudah membuat, mengedit, dan memformat dokumen teks.
Fitur-fitur Microsoft Word yang paling sering digunakan termasuk:
- Pembuatan dan pengeditan dokumen teks dengan berbagai pilihan font, ukuran, dan gaya teks.
- Pemformatan dokumen dengan pemilihan tata letak, paragraf, dan penomoran.
- Penyisipan gambar, grafik, dan tabel untuk memperkaya konten dokumen.
- Pemanfaatan fitur autocorrect dan grammar check untuk menghilangkan kesalahan pengetikan dan kesalahan tata bahasa.
- Pembuatan daftar, tabel konten, dan indeks untuk membantu navigasi dalam dokumen yang panjang.
- Penggunaan template dan tema untuk membuat dokumen dengan tampilan yang profesional dan menarik.
Fokus pada Kemudahan Penggunaan
Salah satu alasan utama mengapa Microsoft Word begitu populer adalah karena fokusnya pada kemudahan penggunaan. Program ini menawarkan antarmuka yang jelas dan intuitif, dengan tombol dan ikon yang mudah dipahami. Selain itu, fitur-fitur Word tersedia dalam berbagai bahasa, termasuk Bahasa Indonesia, sehingga memudahkan pengguna lokal dalam mengoperasikan program ini.
“Microsoft Word mengerti kebutuhan penggunanya dan terus melakukan perbaikan dan pembaruan untuk memastikan pengalaman pengguna yang optimal.”
Microsoft Word juga mendukung kerja sama tim dengan fitur-fitur kolaborasi yang memungkinkan beberapa pengguna bekerja pada dokumen yang sama secara bersamaan. Pengguna dapat mengakses dokumen melalui platform cloud seperti OneDrive atau SharePoint, dan melakukan sinkronisasi perubahan dengan tim secara real-time.
Tentu saja, ini hanya gambaran singkat tentang apa yang dapat Anda lakukan dengan Microsoft Word. Dalam artikel ini, kami akan membahas lebih lanjut tentang penggunaan dan fitur-fitur Microsoft Word yang lebih rinci.
Menghapus Halaman Kosong di Word Menggunakan Tombol Backspace
Salah satu cara termudah dan cepat untuk menghapus halaman kosong di Word adalah dengan menggunakan tombol Backspace pada keyboard. Dalam bagian ini, kami akan memberikan panduan langkah demi langkah tentang cara menggunakan tombol backspace untuk menghapus halaman kosong di Word.
Dalam menghapus halaman kosong di Word menggunakan tombol backspace, berikut adalah langkah-langkahnya:
- Buka dokumen Word yang mengandung halaman kosong yang ingin dihapus.
- Arahkan kursor ke halaman kosong tersebut.
- Tekan dan tahan tombol Backspace pada keyboard hingga halaman kosong terhapus.
Catatan: Perlu diingat bahwa tombol backspace hanya akan menghapus satu halaman kosong setiap kali ditekan. Jika terdapat lebih dari satu halaman kosong, Anda perlu mengulangi langkah tersebut untuk menghapus halaman kosong yang lain.
Dengan menggunakan metode ini, Anda dapat cepat dan mudah menghapus halaman kosong di Word. Namun, perlu diperhatikan bahwa tombol backspace hanya menghapus halaman kosong secara perlahan, satu per satu. Jika terdapat banyak halaman kosong, metode lain mungkin lebih efektif.
Selain itu, jika tombol backspace tidak berhasil menghapus halaman kosong, mungkin halaman tersebut memiliki pengaturan format khusus. Dalam hal ini, Anda bisa mencoba metode lain yang akan dijelaskan pada bagian-bagian selanjutnya.
Jangan lupa untuk tetap mengikuti panduan di bagian-bagian selanjutnya untuk mengetahui metode lain yang dapat digunakan untuk menghapus halaman kosong di Word.
Menghapus Halaman Kosong di Word Menggunakan Nomor Halaman
Selain menggunakan tombol backspace, Anda juga dapat menghapus halaman kosong di Word dengan menggunakan nomor halaman. Dalam bagian ini, kami akan menjelaskan langkah-langkah yang tepat untuk menggunakan nomor halaman dalam menghapus halaman kosong di Word.
Langkah-langkah untuk menghapus halaman kosong di Word menggunakan nomor halaman:
- Langkah pertama adalah membuka dokumen Microsoft Word yang berisi halaman kosong yang ingin dihapus.
- Selanjutnya, pilih tab “Insert” dalam menu navigasi Word.
- Pada tab “Insert”, cari dan pilih opsi “Page Number” di grup “Header & Footer”.
- Setelah itu, pilih lokasi tempat Anda ingin menampilkan nomor halaman, misalnya “Bottom of Page” atau “Top of Page”.
- Setelah memilih lokasi, Anda akan melihat beberapa opsi tata letak nomor halaman. Pilih yang sesuai dengan preferensi Anda.
- Sekarang, Anda akan melihat nomor halaman yang ditambahkan ke dokumen Word Anda.
- Langkah terakhir adalah menemukan halaman kosong yang ingin dihapus berdasarkan nomor halamannya.
- Klik dua kali nomor halaman tersebut untuk memilih halaman kosong.
- Akhirnya, tekan tombol “Delete” pada keyboard untuk menghapus halaman kosong.
Dengan mengikuti langkah-langkah di atas, Anda dapat dengan mudah menghapus halaman kosong di Word menggunakan nomor halaman. Metode ini berguna jika Anda memiliki halaman kosong yang tidak dapat dihapus dengan menggunakan metode lain.
Navigation panel di Microsoft Word dapat memudahkan Anda dalam menemukan dan menghapus halaman kosong di Word. Dalam bagian ini, kami akan menjelaskan cara menggunakan navigation panel untuk menghilangkan halaman kosong dengan mudah.
- Pertama, buka dokumen Word yang mengandung halaman kosong yang ingin Anda hapus.
- Pada tab “View” di menu utama, pilih opsi “Navigation Pane”.
- Navigation panel akan muncul di sebelah kiri jendela Word, menampilkan daftar judul dan halaman dalam dokumen.
- Scroll melalui daftar judul untuk menemukan halaman kosong yang ingin Anda hapus.
- Klik dua kali pada judul halaman kosong di navigation panel.
- Halaman kosong akan terbuka dan Anda dapat memverifikasi bahwa itu benar-benar kosong.
- Gunakan tombol “Delete” atau “Backspace” pada keyboard untuk menghapus halaman kosong.
Dengan menggunakan navigation panel, Anda dapat dengan mudah menemukan dan menghapus halaman kosong di Word. Pastikan untuk menyimpan perubahan yang Anda buat setelah menghapus halaman kosong.
| Kelebihan Menggunakan Navigation Panel di Word | Kekurangan Menggunakan Navigation Panel di Word |
|---|---|
|
|
Menghapus Halaman Kosong di Word Menggunakan Paragraph Mark
Salah satu cara lain untuk menghapus halaman kosong di Word adalah dengan menggunakan paragraph mark. Caranya sangat sederhana, Anda hanya perlu mengikuti langkah-langkah berikut:
- Buka dokumen Word yang memiliki halaman kosong yang ingin Anda hapus.
- Pastikan tampilan dokumen dalam mode Print Layout untuk memudahkan navigasi.
- Klik pada tombol Home di menu utama Word.
- Pada Home tab, klik pada tombol Show/Hide ¶ atau tekan kombinasi tombol Ctrl+Shift+8 di keyboard.
- Setelah tombol Show/Hide ¶ ditekan, Anda akan melihat tanda paragraph mark (¶) yang mewakili setiap paragraf dan halaman di dokumen.
- Cari tanda paragraph mark (¶) yang mewakili halaman kosong yang ingin Anda hapus.
- Pilih tanda paragraph mark (¶) tersebut dengan mengkliknya sekali.
- Setelah tanda paragraph mark (¶) terpilih, tekan tombol Delete atau Backspace di keyboard untuk menghapus halaman kosong tersebut.
Dengan menggunakan paragraph mark, Anda dapat dengan mudah menghapus halaman kosong di Word tanpa merusak format dokumen lainnya. Jangan ragu untuk mencoba metode ini pada dokumen Anda sendiri.
Menghapus Halaman Kosong di Word yang Sudah Page Break
Page break adalah fitur di Microsoft Word yang dapat menciptakan halaman kosong baru. Namun, terkadang halaman kosong ini tidak dapat dihapus dengan metode-metode standar. Berikut adalah cara menghapus halaman kosong yang sudah memiliki page break di Word:
- Langkah pertama adalah membuka dokumen yang mengandung halaman kosong dengan page break.
- Pilih dan sorot page break yang berada di akhir halaman kosong.
- Setelah page break terpilih, tekan tombol “Delete” pada keyboard untuk menghapusnya.
- Halaman kosong yang memiliki page break akan terhapus, dan konten halaman sebelumnya akan bergabung.
Metode ini akan menghapus halaman kosong yang mengandung page break di Word Anda. Namun, perlu diingat bahwa jika halaman tersebut memiliki pengaturan format khusus, mungkin perlu adjustment tambahan untuk menghapusnya secara efektif.
Jika metode ini tidak berhasil, Anda dapat mencoba metode lain yang telah kami jelaskan sebelumnya dalam artikel ini.
Tips Menghapus Halaman Kosong dengan Page Break:
- Jika halaman kosong dengan page break memiliki format header atau footer yang tidak diinginkan, pastikan untuk memeriksanya dan mengubahnya sesuai kebutuhan.
- Perhatikan bahwa page break juga dapat digunakan untuk memisahkan bagian-bagian tertentu dalam dokumen. Pastikan Anda memahami konteks penggunaan page break sebelum menghapusnya.
Dengan menggunakan metode yang tepat, Anda dapat menghapus halaman kosong yang mengandung page break di Microsoft Word dengan mudah dan efektif.
Contoh Metode Menghapus Halaman Kosong dengan Page Break:
| No. | Metode | Keterangan |
|---|---|---|
| 1 | Membuka dokumen. | Halaman kosong dengan page break terlihat di akhir dokumen. |
| 2 | Menseleksi page break. | Page break yang ingin dihapus berhasil diseleksi. |
| 3 | Menghapus page break. | Halaman kosong dengan page break dihapus, dan konten halaman sebelumnya digabungkan. |
Menggunakan Shortcut Ctrl+Page Up Windows untuk Menghapus Halaman Kosong
Salah satu cara yang efektif untuk menghapus halaman kosong di Word dengan cepat adalah dengan menggunakan shortcut Ctrl+Page Up pada keyboard. Shortcut ini memungkinkan Anda untuk dengan mudah melompat ke halaman sebelumnya dan menghapusnya dengan beberapa langkah sederhana. Berikut adalah langkah-langkah yang tepat untuk menggunakan shortcut Ctrl+Page Up Windows.
- Pastikan kursor Anda berada di halaman setelah halaman kosong yang ingin Anda hapus.
- Tekan dan tahan tombol Ctrl di keyboard.
- Sambil menahan tombol Ctrl, tekan tombol Page Up secara bersamaan. Hal ini akan membuat kursor melompat ke halaman sebelumnya.
- Setelah kursor berpindah ke halaman sebelumnya, gunakan tombol Delete atau Backspace untuk menghapus halaman kosong tersebut.
Dengan menggunakan shortcut Ctrl+Page Up Windows, Anda dapat menghapus halaman kosong dengan cepat dan efisien di Microsoft Word. Shortcut ini sangat berguna terutama jika Anda memiliki beberapa halaman kosong yang ingin dihapus secara berurutan.
Selain shortcut ini, ada juga metode-metode lain yang dapat Anda gunakan untuk menghapus halaman kosong di Word. Kami telah menjelaskan berbagai metode ini dalam bagian-bagian sebelumnya. Anda dapat memilih metode yang paling sesuai dengan kebutuhan Anda.
Jika Anda mengalami kesulitan atau memiliki pertanyaan lebih lanjut, jangan ragu untuk menghubungi tim dukungan Microsoft Word atau merujuk ke dokumentasi resmi Microsoft untuk bantuan lebih lanjut.
Memperbarui Margin Custom untuk Menghilangkan Halaman Kosong
Kadang-kadang, halaman kosong tidak dapat dihapus karena adanya margin atau pemformatan yang tidak sesuai. Jika Anda mengalami masalah ini, Anda dapat memperbarui margin custom di Word untuk menghilangkan halaman kosong yang tidak diinginkan. Berikut adalah langkah-langkahnya:
- Buka dokumen Word yang mengandung halaman kosong yang ingin dihapus.
- Pilih tab “Layout” di menu atas.
- Klik tombol “Margin” di sebelah kiri toolbar.
- Pilih opsi “Custom Margins” pada menu drop-down.
- Kemudian, masukkan nilai margin yang lebih kecil untuk bagian atas dan bawah dokumen.
- Klik tombol “OK” untuk menyimpan perubahan.
Sekarang, halaman kosong yang kesulitan dihapus karena margin tidak sesuai seharusnya sudah teratasi. Anda dapat mencetak ulang dokumen atau menyimpannya dengan aman tanpa halaman kosong yang tidak diinginkan.
Kesimpulan
Setelah membaca panduan ini, Anda sekarang memiliki berbagai cara untuk menghilangkan halaman kosong di Word dengan mudah dan efektif.
Mulai dari menggunakan tombol delete atau backspace hingga mengonversi dokumen menjadi PDF, semua metode ini dapat membantu Anda menghapus halaman kosong yang tidak diinginkan.
Jangan ragu untuk mencoba berbagai langkah-langkah yang telah kami jelaskan dalam artikel ini. Dengan pemahaman yang baik tentang fitur-fitur Microsoft Word dan penggunaan metode yang tepat, Anda akan dapat mengedit dan menyunting dokumen Word Anda tanpa hambatan.
Semoga panduan ini bermanfaat bagi Anda dalam membantu menghilangkan halaman kosong di Word. Selamat mencoba!
FAQ
Bagaimana cara menghapus halaman kosong di Word dengan tombol delete atau backspace?
Bagaimana cara menghapus halaman kosong di Word dengan CTRL+G?
Bagaimana cara menghapus halaman kosong di Word yang berada di akhir dokumen?
Bagaimana cara menghapus halaman kosong di Word dengan mengonversi ke PDF?
Apa pengertian umum tentang Microsoft Word?
Bagaimana cara menghapus halaman kosong di Word menggunakan tombol backspace?
Bagaimana cara menghapus halaman kosong di Word menggunakan nomor halaman?
Bagaimana cara menggunakan paragraph mark untuk menghapus halaman kosong di Word?
Bagaimana cara menghapus halaman kosong di Word yang sudah page break?
Bagaimana cara menggunakan shortcut Ctrl+Page Up Windows untuk menghapus halaman kosong di Word?
Bagaimana cara memperbarui margin custom di Word untuk menghilangkan halaman kosong?