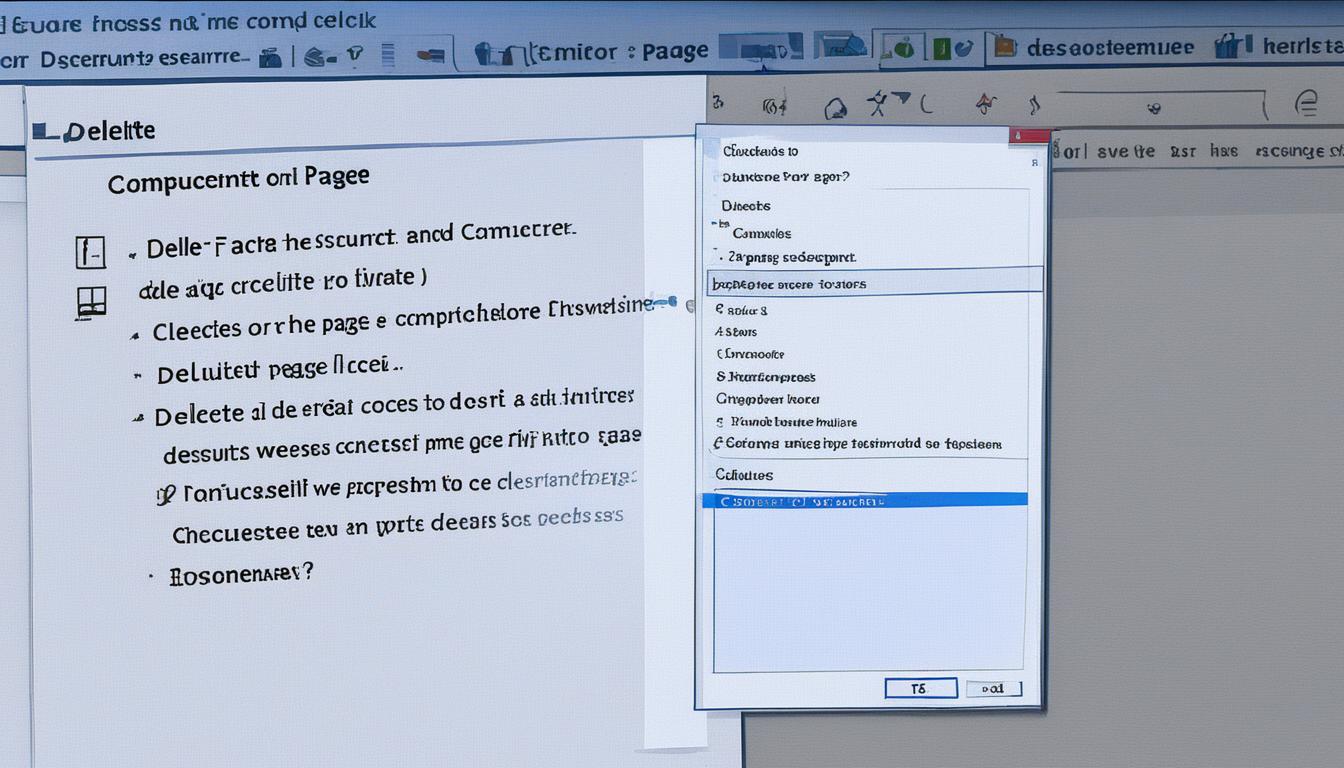Menghapus halaman di Word bisa menjadi tugas yang sulit bagi beberapa orang. Namun, dengan mengikuti langkah-langkah yang tepat, Anda dapat dengan mudah menghapus halaman yang tidak diinginkan dalam dokumen Anda. Berikut adalah beberapa cara untuk menghapus halaman di Word.
Contents
- 1 Cara Menghapus Halaman Kosong di Word
- 2 Menghapus Halaman di Word pada Windows
- 3 Menghapus Halaman di Word pada MacOS
- 4 Menghapus Halaman di Word pada Akhir Dokumen
- 5 Menghapus Halaman di Word dengan Mengonversi ke PDF
- 6 Mengenal Microsoft Word
- 7 Screen Layout dan Menu di Microsoft Word
- 8 Kesimpulan
- 9 FAQ
- 9.1 Bagaimana cara menghapus halaman di Word?
- 9.2 Bagaimana cara menghapus halaman kosong di Word?
- 9.3 Bagaimana cara menghapus halaman di Word pada Windows?
- 9.4 Bagaimana cara menghapus halaman di Word pada MacOS?
- 9.5 Bagaimana cara menghapus halaman di Word pada akhir dokumen?
- 9.6 Bagaimana cara menghapus halaman di Word dengan mengonversi ke PDF?
- 9.7 Apa itu Microsoft Word?
- 9.8 Apa yang dimaksud dengan screen layout dan menu di Microsoft Word?
- 9.9 Apa kesimpulan dari cara menghapus halaman di Word?
- 9.10 Tentang Penulis
Poin Kunci:
- Menghapus halaman kosong di Word membutuhkan langkah-langkah yang spesifik.
- Pada Windows, gunakan Ctrl+G untuk menghapus halaman kosong.
- Pada MacOS, gunakan Option+⌘+G untuk menghapus halaman kosong.
- Halaman di akhir dokumen dapat dihapus dengan menggunakan tanda paragraf dan pengaturan margin.
- Jika ingin menghapus halaman dengan cepat, konversi dokumen Word ke format PDF.
Cara Menghapus Halaman Kosong di Word
Cara menghapus halaman kosong di Word tidak bisa dilakukan hanya dengan mengklik tombol “Delete” di keyboard. Anda perlu mengikuti langkah-langkah yang lebih spesifik untuk menghapus halaman kosong dengan benar. Berikut beberapa cara yang dapat Anda coba:
- Cara 1: Menggunakan fitur ‘Find and Replace’ pada Word
Langkah-langkah:
- Buka dokumen Word Anda
- Tekan Ctrl + H pada keyboard untuk membuka jendela ‘Find and Replace’
- Pada kotak ‘Find what’, ketik ^m^m (simbol untuk halaman kosong)
- Biarkan kotak ‘Replace with’ kosong
- Klik tombol ‘Replace All’
Dengan mengikuti langkah-langkah di atas, semua halaman kosong dalam dokumen Word Anda akan dihapus secara otomatis.
- Cara 2: Menggunakan fitur ‘Navigation Pane’ pada Word
Langkah-langkah:
- Buka dokumen Word Anda
- Tekan Ctrl + F pada keyboard untuk membuka ‘Navigation Pane’
- Pilih tab ‘Pages’
- Pada kotak pencarian di ‘Navigation Pane’, ketik ^m^m
- Klik tautan halaman yang ingin Anda hapus dan tekan tombol ‘Delete’ pada keyboard
Dengan menggunakan fitur ‘Navigation Pane’, Anda dapat dengan mudah menemukan dan menghapus halaman kosong di Word.
Tabel: Perbandingan Metode Menghapus Halaman Kosong di Word
| Metode | Kelebihan | Kekurangan |
|---|---|---|
| Fitur ‘Find and Replace’ | Mudah digunakan dan menghapus semua halaman kosong secara otomatis | Tidak dapat memilih halaman yang ingin dihapus secara spesifik |
| Fitur ‘Navigation Pane’ | Memungkinkan untuk memilih halaman yang ingin dihapus secara spesifik | Memerlukan langkah tambahan dengan membuka ‘Navigation Pane’ |
Menghapus Halaman di Word pada Windows
Jika Anda menggunakan Word pada Windows, Anda dapat menghapus halaman kosong dengan mengikuti langkah-langkah berikut:
- Klik atau ketuk di mana saja di halaman yang ingin Anda hapus.
- Tekan Ctrl+G pada keyboard.
- Ketik “\page” dalam kotak “Masukkan nomor halaman”.
- Tekan Enter, lalu pilih “Tutup”.
- Verifikasikan bahwa halaman yang ingin dihapus telah dipilih, lalu tekan tombol Delete di keyboard.
Untuk memahami proses ini dengan lebih baik, berikut adalah contoh tampilan langkah-langkah di Word:

Menghapus Halaman di Word pada MacOS
Jika Anda menggunakan Word pada MacOS, Anda dapat menghapus halaman kosong dengan mengikuti langkah-langkah berikut:
- Klik atau ketuk di mana saja di halaman yang ingin Anda hapus.
- Tekan Option+⌘+G pada keyboard.
- Ketik “\page” dalam kotak “Masukkan nomor halaman”.
- Tekan Enter, lalu pilih “Tutup”.
- Verifikasikan bahwa halaman yang ingin dihapus telah dipilih, lalu tekan tombol Delete di keyboard.
Untuk menghapus halaman kosong di Word pada MacOS, Anda dapat menggunakan opsi “\page” untuk memilih halaman yang ingin dihapus. Setelah memverifikasi halaman yang dipilih, Anda dapat dengan mudah menghapusnya dengan menekan tombol Delete di keyboard.
Menghapus Halaman di Word pada Akhir Dokumen
Kadang-kadang, Word menyertakan akhir paragraf yang tidak dapat dihapus di halaman kosong baru di akhir dokumen. Anda dapat menghapus halaman kosong ini dengan mengikuti langkah-langkah berikut:
- Tekan Ctrl+Shift+8 (atau ⌘+8 di MacOS) untuk menampilkan tanda paragraf.
- Pilih tanda paragraf dan atur ukuran font menjadi 01.
- Verifikasikan bahwa halaman kosong telah dihapus dengan memastikan bahwa paragraf telah tergabung ke halaman sebelumnya.
- Jika perlu, sesuaikan margin bawah untuk memastikan paragraf tidak tinggal di halaman kosong.

Dengan mengikuti langkah-langkah di atas, Anda dapat dengan mudah menghapus halaman kosong di Word pada akhir dokumen. Pastikan untuk memverifikasi hasilnya dan memastikan bahwa paragraf yang tidak diinginkan telah dihapus dengan sukses.
Menghapus Halaman di Word dengan Mengonversi ke PDF
Jika Anda ingin menghapus halaman kosong di Word dengan cepat dan mudah, Anda dapat mengonversi dokumen Word ke format PDF. Dengan mengubah dokumen ke format PDF, Anda dapat menentukan rentang halaman yang tidak kosong dan menyimpannya sebagai file yang terpisah. Berikut adalah langkah-langkahnya:
- Buka dokumen Word yang ingin Anda hapus halamannya.
- Pilih opsi “Simpan Sebagai” dari menu “File”.
- Pilih lokasi penyimpanan file dan pilih format “PDF” dari opsi penyimpanan.
- Tentukan rentang halaman yang tidak kosong untuk disimpan sebagai file PDF.
- Klik “Simpan” untuk menyimpan dokumen dalam format PDF.
Setelah Anda mengonversi dokumen Word menjadi PDF, Anda dapat membuka file PDF tersebut dan memeriksa apakah halaman yang ingin Anda hapus telah dihapus dengan sukses. Dengan menggunakan format PDF, Anda dapat dengan mudah mengedit dokumen dan menghapus halaman yang tidak diinginkan.
Mengenal Microsoft Word
Microsoft Word adalah program aplikasi pengolahan kata yang sangat populer digunakan untuk membuat, mengedit, dan memformat dokumen. Dengan Word, Anda dapat dengan mudah membuat dokumen yang profesional dan menarik. Fitur-fitur yang ditawarkan oleh Word memungkinkan pengguna untuk melakukan berbagai tugas seperti menulis, mengubah format, mengatur tata letak, dan banyak lagi.
Dengan menggunakan Microsoft Word, Anda dapat:
- Membuat dokumen teks seperti surat, esai, laporan, dan lainnya.
- Mengedit dan memformat teks dengan mudah menggunakan berbagai alat pengeditan dan pemformatan.
- Menyisipkan gambar dan grafik ke dalam dokumen untuk membuatnya lebih menarik dan informatif.
- Menggunakan template dan tema yang telah disediakan untuk membuat dokumen dengan cepat dan efisien.
- Mengontrol tata letak halaman, termasuk margin, ukuran kertas, dan orientasi halaman.
- Mengatur gaya dan format teks secara konsisten di seluruh dokumen menggunakan gaya dan templat.
- Menggunakan alat cek ejaan dan tata bahasa untuk memeriksa kesalahan dan memperbaiki teks.
Selain itu, Microsoft Word juga mendukung kolaborasi tim yang memungkinkan pengguna untuk bekerja bersama dalam satu dokumen secara real-time. Fitur-fitur ini menjadikan Word sebagai salah satu program aplikasi yang sangat berguna dan dapat membantu meningkatkan produktivitas Anda dalam bekerja dengan teks dan dokumen.
Jadi, mengenal Microsoft Word adalah langkah penting untuk meningkatkan efisiensi kerja dan keterampilan dalam mengedit dan memformat dokumen. Dengan menguasai Word, Anda dapat membuat dokumen yang lebih baik, lebih rapi, dan lebih profesional.
| Kelebihan Microsoft Word | Kekurangan Microsoft Word |
|---|---|
| 1. Banyak fitur pengeditan dan pemformatan yang dapat membuat dokumen lebih menarik. | 1. Tidak dapat mengedit gambar secara intensif seperti program pengeditan gambar khusus. |
| 2. Kemudahan penggunaan dan antarmuka pengguna yang intuitif. | 2. Tidak semua fitur dan alat yang disediakan mudah ditemukan atau digunakan. |
| 3. Dukungan kolaborasi tim yang memungkinkan pengeditan bersama dalam satu dokumen. | 3. Kadang-kadang dapat mengalami keterbatasan dalam memformat dokumen dengan presisi tinggi. |
| 4. Kompatibilitas yang baik dengan format file lain, seperti PDF dan format gambar. | 4. Ukuran file yang dihasilkan oleh Word bisa cukup besar, terutama jika file mengandung banyak gambar atau grafik. |
Kelebihan-kelebihan tersebut membuat Microsoft Word menjadi salah satu program aplikasi pengolahan kata yang paling banyak digunakan di dunia. Dengan menguasai Word, Anda dapat meningkatkan keterampilan menulis dan presentasi Anda, serta mengoptimalkan produktivitas kerja dalam mengedit dan memformat dokumen.
Screen Layout dan Menu di Microsoft Word
Ketika menggunakan Microsoft Word, Anda akan menemui tampilan layar atau screen layout yang terdiri dari berbagai elemen, seperti baris judul, menu, dan toolbar. Screen layout menampilkan dokumen yang sedang Anda kerjakan, sementara menu memberikan akses ke berbagai perintah dan fitur Word. Toolbar menyediakan tombol-tombol pintas untuk mengakses perintah-perintah tersebut.
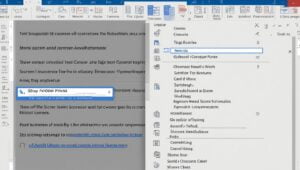
Di bagian atas jendela Word, Anda akan melihat baris judul yang berisi nama dokumen Anda. Pada bagian kiri layar, Anda dapat melihat menu utama yang terdiri dari berbagai tab seperti Home, Insert, Design, dan lainnya. Setiap tab ini memiliki submenu dengan berbagai perintah yang relevan dengan fungsi masing-masing tab. Misalnya, tab Home berisi perintah untuk mengedit teks, memformat paragraf, dan menyisipkan gambar.
Selain itu, Anda juga akan menemui toolbar yang terletak di bawah baris judul. Toolbar ini berisi tombol-tombol pintas yang memudahkan Anda untuk mengakses perintah-perintah umum tanpa harus berpindah ke tab-menu yang berbeda. Misalnya, tombol bold, italic, dan underline terletak di toolbar sehingga Anda dapat dengan cepat mengubah gaya teks.
Dengan mengetahui layout dan menu di Microsoft Word, Anda dapat dengan mudah mengakses dan menggunakan berbagai perintah dan fitur yang disediakan. Hal ini memungkinkan Anda untuk mengedit dokumen dengan lebih efisien dan membuatnya lebih teratur dan profesional. Jadi, pastikan untuk mengenali dan memanfaatkan semua elemen tampilan ini saat bekerja dengan Word.
Kesimpulan
Menghapus halaman di Word bisa menjadi tugas yang sulit jika Anda tidak mengikuti langkah-langkah yang tepat. Dengan mengikuti langkah-langkah yang telah dijelaskan di atas, Anda dapat dengan mudah menghapus halaman kosong atau tidak diinginkan dalam dokumen Anda. Pastikan Anda memilih metode yang sesuai dengan platform yang Anda gunakan (Windows atau MacOS) dan selalu verifikasikan halaman yang ingin dihapus sebelum menekan tombol delete. Dengan menguasai cara menghapus halaman di Word, Anda bisa mengedit dokumen dengan lebih efisien dan membuatnya lebih rapi dan profesional.FAQ
Bagaimana cara menghapus halaman di Word?
Bagaimana cara menghapus halaman kosong di Word?
Bagaimana cara menghapus halaman di Word pada Windows?
Bagaimana cara menghapus halaman di Word pada MacOS?
Bagaimana cara menghapus halaman di Word pada akhir dokumen?
Bagaimana cara menghapus halaman di Word dengan mengonversi ke PDF?
Apa itu Microsoft Word?
Apa kesimpulan dari cara menghapus halaman di Word?
Originally posted 2024-03-12 14:17:06.