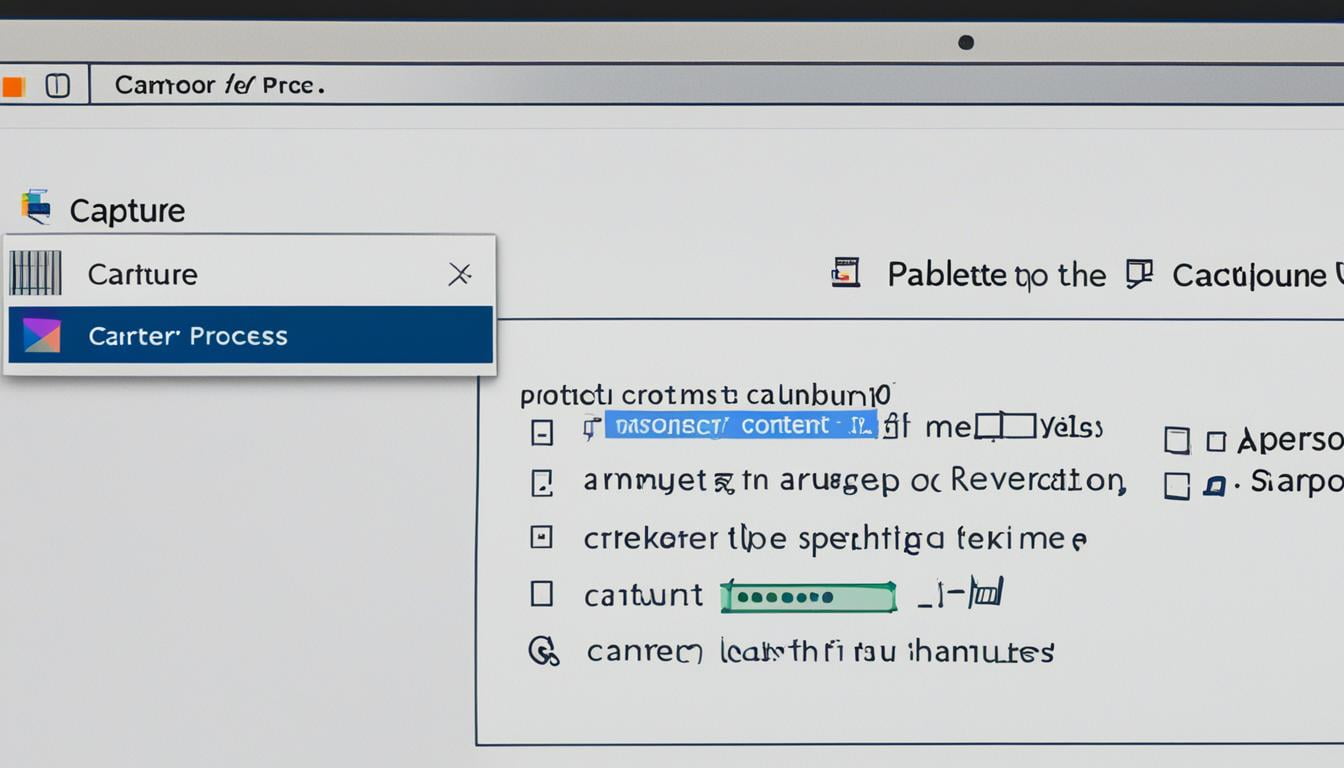Apakah Anda ingin mengambil screenshot dari layar laptop Anda? Screenshot adalah cara yang praktis untuk mengabadikan momen atau informasi penting yang ada di layar laptop Anda. Artikel ini akan memberikan tutorial langkah-langkah mengambil screenshot di laptop dengan mudah. Temukan metode yang paling cocok bagi Anda dan mulai mengambil screenshot sekarang.
Contents
- 1 Metode Screenshot Menggunakan Tombol PrtSc
- 2 Metode Screenshot Menggunakan Tombol Alt + PrtSc
- 3 Metode Screenshot Menggunakan Tombol Windows + PrtSc
- 4 Metode Screenshot Menggunakan Tombol Windows + Shift + S (Snip and Sketch)
- 5 Metode Screenshot Menggunakan Snipping Tool
- 6 Metode Screenshot Menggunakan Tombol Power + Volume Up
- 7 Metode Screenshot Menggunakan Tombol Fn + Windows
- 8 Metode Screenshot di MacBook Menggunakan Tombol Shift + Command + 4
- 9 Metode Screenshot di MacBook Menggunakan Tombol Shift + Command + 3
- 10 Metode Screenshot di MacBook Menggunakan Tombol Shift + Command + 4 + Bar Spasi
- 11 Menggunakan Tools Pihak Ketiga
- 12 Tips untuk Screenshot di Laptop
- 13 Kesimpulan
- 14 FAQ
- 14.1 Bagaimana cara melakukan screenshot di laptop?
- 14.2 Bagaimana cara menggunakan tombol PrtSc untuk mengambil screenshot di laptop?
- 14.3 Bagaimana cara menggunakan tombol Alt + PrtSc untuk mengambil screenshot di laptop?
- 14.4 Bagaimana cara menggunakan tombol Windows + PrtSc untuk mengambil screenshot di laptop?
- 14.5 Bagaimana cara menggunakan tombol Windows + Shift + S (Snip and Sketch) untuk mengambil screenshot di laptop?
- 14.6 Bagaimana cara menggunakan Snipping Tool untuk mengambil screenshot di laptop?
- 14.7 Bagaimana cara menggunakan tombol Power + Volume Up untuk mengambil screenshot di laptop?
- 14.8 Bagaimana cara menggunakan tombol Fn + Windows untuk mengambil screenshot di laptop?
- 14.9 Bagaimana cara menggunakan tombol Shift + Command + 4 untuk mengambil screenshot di MacBook?
- 14.10 Bagaimana cara menggunakan tombol Shift + Command + 3 untuk mengambil screenshot di MacBook?
- 14.11 Bagaimana cara menggunakan tombol Shift + Command + 4 + Bar Spasi untuk mengambil screenshot di MacBook?
- 14.12 Apa aplikasi pihak ketiga yang bisa digunakan untuk mengambil screenshot di laptop?
- 14.13 Apa tips untuk mengambil screenshot di laptop dengan mudah?
- 14.14 Tentang Penulis
Poin Kunci:
- Mengambil screenshot di laptop bisa dilakukan menggunakan beberapa metode yang berbeda.
- Metode pertama adalah menggunakan tombol PrtSc (Print Screen) untuk mengambil screenshot layar penuh.
- Jika Anda hanya ingin mengambil screenshot jendela aktif, Anda dapat menggunakan kombinasi tombol Alt + PrtSc.
- Pada laptop dengan sistem operasi Windows, Anda juga dapat menggunakan tombol Windows + PrtSc untuk mengambil screenshot.
- Jika menggunakan MacBook, kombinasi tombol Shift + Command + 4 dapat digunakan untuk mengambil screenshot.
Dengan mengetahui berbagai metode untuk mengambil screenshot di laptop, Anda dapat dengan mudah dan cepat mengabadikan momen atau informasi penting yang ada di layar Anda. Mulailah mencoba metode-metode yang telah dijelaskan dalam artikel ini dan temukan yang paling sesuai dengan kebutuhan Anda. Selamat mencoba!
Metode Screenshot Menggunakan Tombol PrtSc
Salah satu metode yang paling umum untuk mengambil screenshot di laptop adalah menggunakan tombol PrtSc (Print Screen). Caranya cukup tekan tombol PrtSc satu kali, lalu buka aplikasi seperti Paint atau Microsoft Word dan tekan Ctrl + V untuk menempelkan screenshot yang telah diambil.
| Langkah-langkah | Kombinasi Tombol |
|---|---|
| Tekan tombol PrtSc | PrtSc |
| Buka aplikasi seperti Paint atau Microsoft Word | – |
| Tekan Ctrl + V untuk menempelkan screenshot | Ctrl + V |
Dengan menggunakan metode ini, Anda dapat dengan mudah mengambil screenshot layar laptop dan menggunakannya untuk keperluan berbagai macam, seperti dokumentasi, presentasi, atau sharing informasi dengan teman-teman. Berikut adalah contoh hasil screenshot yang diambil menggunakan tombol PrtSc:
Metode Screenshot Menggunakan Tombol Alt + PrtSc
Jika ingin mengambil screenshot hanya dari jendela aktif tanpa mengikutsertakan background layar, Anda dapat menggunakan kombinasi tombol Alt + PrtSc (Print Screen). Setelah itu, Anda dapat melakukan langkah-langkah berikut:
- Tekan tombol Alt dan tahan.
- Tekan tombol PrtSc (Print Screen) satu kali.
- Buka aplikasi seperti Paint atau Microsoft Word.
- Tekan tombol Ctrl + V untuk menempelkan screenshot yang telah diambil.
Dengan menggunakan tombol Alt + PrtSc, Anda dapat dengan mudah mengambil screenshot hanya dari jendela aktif, sehingga menghemat ruang penyimpanan dan fokus pada informasi yang ingin Anda dokumentasikan.
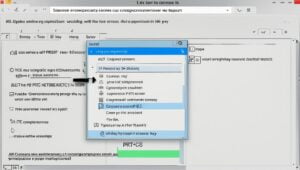
Dengan menggunakan tombol Alt + PrtSc, Anda dapat dengan mudah mengambil screenshot hanya dari jendela aktif, sehingga menghemat ruang penyimpanan dan fokus pada informasi yang ingin Anda dokumentasikan.
Metode Screenshot Menggunakan Tombol Windows + PrtSc
Untuk laptop dengan sistem operasi Windows XP, Windows Vista, Windows 7, Windows 8, Windows 8.1, Windows 10, dan Windows 11, Anda dapat menggunakan kombinasi tombol Windows + PrtSc untuk mengambil screenshot. Dengan menggunakan metode ini, hasil tangkapan layar akan secara otomatis disimpan di folder Pictures/Screenshots.
Langkah-langkah untuk mengambil screenshot menggunakan tombol Windows + PrtSc seperti berikut:
- Tekan dan tahan tombol Windows.
- Tekan tombol PrtSc (Print Screen).
Screenshot akan diambil dan secara otomatis disimpan di lokasi yang telah ditentukan. Anda dapat membuka folder Pictures/Screenshots untuk melihat hasil tangkapan layar.
Tombol Windows + PrtSc merupakan salah satu cara yang praktis dan cepat untuk mengambil screenshot di laptop dengan sistem operasi Windows. Anda dapat dengan mudah mengabadikan momen atau informasi yang ada di layar dan menggunakannya sesuai kebutuhan Anda.
| Keuntungan | Kekurangan |
|---|---|
| 1. Praktis dan cepat | 1. Tidak dapat mengambil screenshot area tertentu, hanya seluruh layar |
| 2. Hasil tangkapan layar disimpan secara otomatis | 2. Tidak dapat melakukan pengeditan langsung pada screenshot |
Metode Screenshot Menggunakan Tombol Windows + Shift + S (Snip and Sketch)
Pada laptop dengan sistem operasi Windows 10, Anda dapat menggunakan kombinasi tombol Windows + Shift + S untuk mengaktifkan fitur Snip and Sketch. Fitur ini memungkinkan Anda mengambil screenshot secara spesifik dengan mengklik dan menyeret pada layar.
“Menggunakan tombol Windows + Shift + S adalah cara yang efektif untuk mengambil screenshot yang presisi dan spesifik.”
Snip and Sketch adalah fitur bawaan Windows 10 yang memungkinkan Anda mengambil screenshot dengan lebih banyak kontrol. Setelah Anda menekan kombinasi tombol, sebuah overlay layar akan muncul, memberikan pilihan untuk mengambil screenshot jendela, area tertentu, atau layar penuh. Anda dapat mengklik dan menyeret untuk menentukan area yang ingin diambil screenshot, dan hasil tangkapan layar akan langsung tersimpan di clipboard.
Dengan menggunakan Snip and Sketch, Anda dapat dengan mudah menandai, mengedit, atau menyimpan screenshot sesuai kebutuhan Anda. Anda juga dapat langsung membagikan screenshot tersebut melalui aplikasi atau platform yang Anda inginkan.
Penggunaan kombinasi tombol Windows + Shift + S untuk mengambil screenshot menjadi pilihan yang populer karena memungkinkan untuk pengambilan screenshot yang lebih terarah dan efisien.
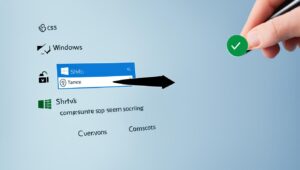
Dengan fitur Snip and Sketch ini, Anda dapat dengan mudah mengambil screenshot di laptop dengan sistem operasi Windows 10. Cobalah metode ini untuk pengalaman pengambilan screenshot yang lebih presisi dan spesifik sesuai kebutuhan Anda.
Metode Screenshot Menggunakan Snipping Tool
Snipping Tool adalah aplikasi bawaan Windows yang dapat digunakan untuk mengambil screenshot dalam berbagai bentuk, seperti layar penuh, jendela aktif, atau bentuk bebas.
Berikut adalah langkah-langkah untuk menggunakan Snipping Tool:
- Buka aplikasi Snipping Tool.
- Pilih opsi “New” untuk memulai mengambil screenshot.
- Pilih area layar yang ingin diambil screenshot.
- Tersedia juga opsi untuk mengambil screenshot dengan bentuk bebas menggunakan “Free-form Snip”.
- Jika perlu, edit tangkapan layar yang telah diambil menggunakan alat gambar dan alat pen di Snipping Tool.
- Setelah selesai, simpan screenshot dengan memilih opsi “Save” atau “Save As”.
Dengan Snipping Tool, Anda dapat dengan mudah dan cepat mengambil screenshot sesuai kebutuhan Anda.
| Jenis Screenshot | Kelebihan | Kekurangan |
|---|---|---|
| Screenshot Layar Penuh | – Mengambil seluruh tampilan layar secara lengkap – Tidak ada area yang terpotong | – Mungkin tidak diperlukan jika hanya ingin mengambil jendela atau area tertentu |
| Screenshot Jendela Aktif | – Hanya mengambil jendela aktif tanpa mengikutsertakan background layar – Lebih fokus dan spesifik | – Tidak cocok jika ingin mengambil seluruh tampilan layar |
| Screenshot Bentuk Bebas | – Mengambil screenshot dengan bentuk bebas sesuai keinginan – Fleksibel dan kreatif | – Memerlukan lebih banyak waktu dan niat untuk menggambar bentuk bebas dengan presisi |
Metode Screenshot Menggunakan Tombol Power + Volume Up
Pada laptop Windows 10 dengan perangkat Microsoft Surface, Anda dapat menggunakan kombinasi tombol Power + Volume Up untuk mengambil screenshot. Metode ini sangat praktis dan mudah dilakukan. Setelah menekan tombol Power + Volume Up secara bersamaan, layar akan langsung dibuat tangkapan layar dan hasilnya akan disimpan di folder Pictures/Screenshots.
Metode ini sangat berguna ketika Anda ingin mengambil screenshot dengan cepat tanpa harus membuka aplikasi tambahan atau menggunakan tombol lainnya. Cukup tekan tombol Power + Volume Up, dan foto layar Anda siap digunakan.
Berikut adalah langkah-langkah cara menggunakan tombol Power + Volume Up untuk mengambil screenshot di laptop Windows 10:
- Temukan tombol Power yang biasanya berada di sisi laptop atau bagian atas keyboard jika menggunakan laptop dengan bentuk 2-in-1.
- Temukan tombol Volume Up yang biasanya berada di samping tombol Power atau di sisi lain laptop.
- Setelah menemukan kedua tombol tersebut, tahan tombol Power terlebih dahulu, kemudian tekan tombol Volume Up secara bersamaan.
- Layar laptop akan berkedip sejenak dan tangkapan layar akan disimpan di folder Pictures/Screenshots.
Dengan menggunakan tombol Power + Volume Up, Anda dapat mengambil screenshot dengan cepat dan mudah. Fitur ini sangat praktis untuk berbagai keperluan, seperti membuat dokumentasi, berbagi tampilan layar, atau menyimpan informasi penting.
Kelebihan Metode Screenshot Menggunakan Tombol Power + Volume Up
Metode ini memiliki beberapa kelebihan yang membuatnya menjadi salah satu opsi terbaik untuk mengambil screenshot di laptop:
- Praktis: Anda tidak perlu membuka aplikasi tambahan atau menggunakan kombinasi tombol yang rumit. Cukup tekan tombol Power + Volume Up.
- Cepat: Proses pengambilan screenshot hanya membutuhkan waktu beberapa detik saja.
- Kompatibilitas: Metode ini dapat digunakan di laptop Windows 10 dengan perangkat Microsoft Surface.
- Hasil yang baik: Tangkapan layar yang dihasilkan jelas dan berkualitas.
Dengan menggunakan metode ini, Anda dapat dengan mudah mengambil screenshot di laptop Windows 10 dengan perangkat Microsoft Surface. Selain itu, Anda juga dapat menggunakannya secara fleksibel dan efektif untuk berbagai keperluan.
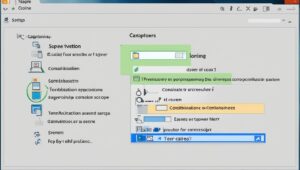
| Kelebihan Metode Screenshot Menggunakan Tombol Power + Volume Up |
|---|
| Praktis |
| Cepat |
| Kompatibilitas |
| Hasil yang baik |
Metode Screenshot Menggunakan Tombol Fn + Windows
Jika laptop tidak memiliki tombol PrtScn, Anda masih dapat mengambil screenshot menggunakan kombinasi tombol Fn + Windows + Spasi. Metode ini berguna untuk mengambil tangkapan layar di laptop yang memiliki tombol fungsi (Fn) di keyboard. Berikut adalah langkah-langkah cara menggunakan tombol Fn + Windows untuk mengambil screenshot:
- Pastikan Anda sedang berada di halaman atau jendela yang ingin diambil screenshotnya.
- Tekan dan tahan tombol Fn dan tombol Windows secara bersamaan.
- Tekan tombol Spasi pada keyboard Anda.
- Pastikan Anda melihat efek layar berkedip singkat, yang menandakan bahwa screenshot berhasil diambil.
Hasil tangkapan layar akan otomatis disimpan di folder Pictures/Screenshots. Anda dapat membukanya dan melihat screenshot tersebut menggunakan aplikasi galeri atau editor gambar yang tersedia di laptop Anda. Dengan menggunakan metode ini, Anda dapat dengan mudah mengambil screenshot tanpa perlu menggunakan tombol PrtScn yang tidak ada pada keyboard laptop Anda.
Catatan: Metode ini mungkin dapat berbeda tergantung pada merek dan model laptop yang Anda gunakan. Pastikan untuk membaca panduan pengguna laptop atau mencari informasi tambahan jika tombol Fn + Windows + Spasi tidak berfungsi pada laptop Anda.
Metode Screenshot di MacBook Menggunakan Tombol Shift + Command + 4
Pada MacBook atau komputer Apple dengan sistem operasi Mac OS, Anda dapat menggunakan kombinasi tombol Shift + Command + 4 untuk mengambil screenshot. Langkah-langkahnya sebagai berikut:
- Tekan dan tahan tombol Shift + Command + 4 secara bersamaan pada keyboard.
- Kursor akan berubah menjadi simbol “+”.
- Tarik kursor untuk memilih area layar yang ingin diambil screenshot. Anda dapat menyesuaikan ukuran area dengan menahan tombol mouse dan menggesernya.
- Setelah Anda puas dengan pemilihan area, lepaskan tombol mouse.
Screenshot yang Anda ambil akan secara otomatis disimpan sebagai file gambar di desktop MacBook Anda.
Ini adalah metode yang mudah dan efektif untuk mengambil screenshot pada MacBook Anda. Dengan menggunakan kombinasi tombol Shift + Command + 4, Anda dapat dengan cepat mengabadikan momen atau mengambil informasi yang ada di layar MacBook Anda.
Dalam gambar ini, bisa dilihat bahwa kombinasi tombol Shift + Command + 4 ditampilkan di atas keyboard MacBook.
Metode Screenshot di MacBook Menggunakan Tombol Shift + Command + 3
Jika ingin mengambil screenshot seluruh layar MacBook, Anda dapat menggunakan kombinasi tombol Shift + Command + 3. Dengan menekan tombol ini secara bersamaan, MacBook akan langsung mengambil screenshot dan menyimpannya di desktop.
Metode ini sangat berguna ketika Anda ingin mengabadikan momen layar MacBook secara cepat dan tanpa ribet. Anda tidak perlu melakukan editing atau menyimpan hasil tangkapan layar secara manual, karena MacBook akan melakukan semua proses tersebut secara otomatis.
Apakah Anda ingin menyimpan tangkapan layar dalam format lain seperti JPEG atau PNG? Jangan khawatir, MacBook juga memberikan opsi untuk mengatur format tangkapan layar. Anda dapat mengonfigurasinya melalui aplikasi “Screenshot” di menu “Preview” atau melalui Terminal dengan menggunakan perintah “defaults write com.apple.screencapture type [format]”.
Secara default, tangkapan layar di MacBook akan disimpan dalam format PNG. Namun, Anda dapat mengubahnya menjadi format JPEG, PDF, TIFF, atau GIF sesuai dengan kebutuhan Anda.
Keuntungan Metode Screenshot Menggunakan Tombol Shift + Command + 3:
- Tidak memerlukan langkah tambahan atau aplikasi pihak ketiga
- Proses tangkapan layar yang cepat dan otomatis
- Tersedia opsi untuk mengatur format tangkapan layar
Dengan menggunakan metode ini, Anda dapat dengan mudah mengambil screenshot seluruh layar MacBook dan menyimpannya secara cepat. Cobalah menggabungkan tombol Shift + Command + 3 untuk mengambil tangkapan layar layar sekarang!

| Kelebihan Metode Screenshot di MacBook Menggunakan Tombol Shift + Command + 3 | Kekurangan Metode Screenshot di MacBook Menggunakan Tombol Shift + Command + 3 |
|---|---|
| – Proses yang cepat dan otomatis – Tidak memerlukan langkah tambahan atau aplikasi pihak ketiga | – Tidak memiliki opsi seleksi area tertentu – Tidak dapat mengedit tangkapan layar sebelum disimpan |
Metode Screenshot di MacBook Menggunakan Tombol Shift + Command + 4 + Bar Spasi
Untuk mengambil screenshot pada jendela tertentu di MacBook, Anda dapat menggunakan kombinasi tombol Shift + Command + 4 + Bar Spasi. Dengan menggunakan metode ini, Anda dapat memilih jendela atau menu yang ingin Anda ambil screenshot-nya. Berikut adalah langkah-langkahnya:
- Tekan dan tahan tombol Shift + Command + 4.
- Pada saat tombol masih ditekan, tekan tombol Spasi untuk mengubah kursor menjadi kamera.
- Pilih jendela atau menu yang ingin Anda ambil screenshot-nya dengan mengklik pada area yang dimaksud.
- Setelah Anda selesai memilih area, lepaskan tombol.
Hasil tangkapan layar akan muncul sebagai thumbnail di sudut kanan bawah layar. Anda dapat mengklik thumbnail tersebut untuk melihat dan mengedit screenshot Anda. Untuk menyimpan screenshot, klik thumbnail dengan tombol kanan dan pilih opsi “Save to Photos” atau “Save to Downloads”.
Metode ini sangat berguna jika Anda ingin mengambil screenshot jendela aplikasi tertentu atau hanya bagian-bagiannya, bukan seluruh layar.
Jadi, dengan menggunakan kombinasi tombol Shift + Command + 4 + Bar Spasi, Anda dapat dengan mudah mengambil screenshot pada jendela tertentu di MacBook.
| Keuntungan | Kerugian |
|---|---|
|
|
Overall, metode ini merupakan cara yang efektif dan praktis untuk mengambil screenshot pada jendela tertentu di MacBook. Cobalah metode ini dan temukan metode yang paling cocok untuk kebutuhan Anda.
Menggunakan Tools Pihak Ketiga
Selain menggunakan fitur bawaan laptop, Anda juga dapat memanfaatkan aplikasi pihak ketiga untuk mengambil screenshot di laptop. Beberapa aplikasi populer yang dapat digunakan antara lain:
- Screenrec: Aplikasi yang menyediakan fitur screenshot serta perekam layar untuk membuat tutorial atau video.
- Lightshot: Aplikasi sederhana yang memungkinkan Anda untuk mengambil screenshot dengan hanya menentukan area yang ingin diabadikan.
- Greenshot: Aplikasi yang memiliki fitur screenshot lengkap dengan opsi pengeditan dan anotasi.
- ShareX: Aplikasi yang tidak hanya memungkinkan pengambilan screenshot, tetapi juga berbagai fitur tambahan seperti penyimpanan cloud dan pengunggahan gambar.
Dengan menggunakan aplikasi pihak ketiga, Anda dapat mengoptimalkan pengalaman mengambil screenshot di laptop dengan fitur yang lebih lengkap dan sesuai dengan kebutuhan Anda.
Contoh penggunaan aplikasi screenshot di laptop:
| Nama Aplikasi | Kelebihan |
|---|---|
| Screenrec | Fitur screenshot dan perekam layar dalam satu aplikasi |
| Lightshot | Pemilihan area yang fleksibel dan mudah |
| Greenshot | Fitur pengeditan dan anotasi yang lengkap |
| ShareX | Penyimpanan cloud dan kemampuan mengunggah gambar |
Jadi, jika Anda ingin mengambil screenshot di laptop dengan lebih banyak opsi dan fitur, cobalah menggunakan aplikasi pihak ketiga yang sesuai dengan kebutuhan Anda.

Tips untuk Screenshot di Laptop
Berikut adalah beberapa tips untuk mengambil screenshot di laptop dengan mudah:
- Cobalah beberapa metode yang telah dijelaskan di atas untuk menemukan yang paling nyaman bagi Anda.
- Gunakan aplikasi pihak ketiga jika membutuhkan fitur tambahan.
- Simpan hasil tangkapan layar secara teratur untuk menghindari kehilangan data.
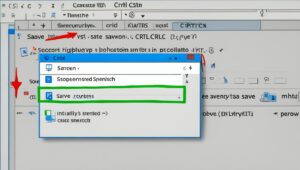
Kesimpulan
Mengambil screenshot di laptop dapat dilakukan dengan berbagai metode yang mudah dan efektif. Dengan mengetahui cara-cara tersebut, Anda dapat dengan cepat mengabadikan momen atau informasi yang ada di layar laptop. Pastikan Anda mencoba beberapa metode yang telah dijelaskan dan temukan yang paling sesuai dengan kebutuhan Anda.
Gunakan tombol PrtSc untuk mengambil screenshot layar secara keseluruhan atau tombol Alt + PrtSc untuk mengambil screenshot hanya dari jendela aktif. Jika Anda menggunakan laptop Windows, cobalah menggunakan kombinasi tombol Windows + PrtSc untuk secara otomatis menyimpan screenshot. Alternatif lainnya adalah menggunakan fitur Snip and Sketch yang dapat Anda aktifkan dengan tombol Windows + Shift + S.
Jika Anda menggunakan MacBook atau komputer Apple, gunakan tombol Shift + Command + 4 untuk mengambil screenshot area tertentu atau tombol Shift + Command + 3 untuk mengambil screenshot seluruh layar. Anda juga dapat menggunakan Snipping Tool atau aplikasi pihak ketiga seperti Screenrec, Lightshot, Greenshot, atau ShareX.
Dengan mengetahui berbagai metode ini, Anda akan dapat dengan mudah mengambil screenshot di laptop. Selamat mencoba!FAQ
Bagaimana cara melakukan screenshot di laptop?
Bagaimana cara menggunakan tombol PrtSc untuk mengambil screenshot di laptop?
Bagaimana cara menggunakan tombol Alt + PrtSc untuk mengambil screenshot di laptop?
Bagaimana cara menggunakan tombol Windows + PrtSc untuk mengambil screenshot di laptop?
Bagaimana cara menggunakan tombol Windows + Shift + S (Snip and Sketch) untuk mengambil screenshot di laptop?
Bagaimana cara menggunakan Snipping Tool untuk mengambil screenshot di laptop?
Bagaimana cara menggunakan tombol Power + Volume Up untuk mengambil screenshot di laptop?
Bagaimana cara menggunakan tombol Fn + Windows untuk mengambil screenshot di laptop?
Bagaimana cara menggunakan tombol Shift + Command + 4 untuk mengambil screenshot di MacBook?
Bagaimana cara menggunakan tombol Shift + Command + 3 untuk mengambil screenshot di MacBook?
Bagaimana cara menggunakan tombol Shift + Command + 4 + Bar Spasi untuk mengambil screenshot di MacBook?
Apa aplikasi pihak ketiga yang bisa digunakan untuk mengambil screenshot di laptop?
Apa tips untuk mengambil screenshot di laptop dengan mudah?
Originally posted 2024-03-18 12:30:35.