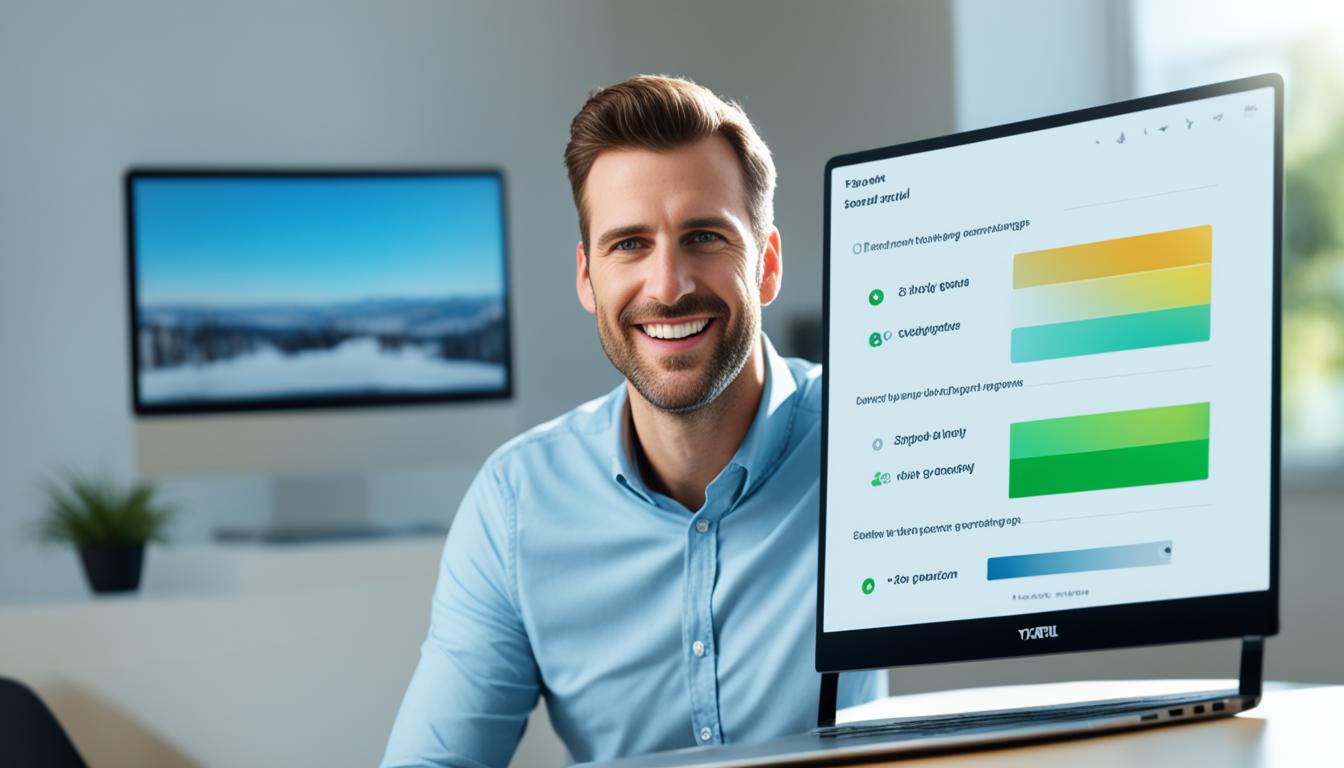Cara mengurangi cahaya di laptop merupakan hal penting untuk kenyamanan mata Anda. Terlalu banyak cahaya atau pantulan pada layar laptop dapat menyebabkan ketidaknyamanan dan mengganggu penglihatan. Untungnya, ada beberapa metode praktis dan pengaturan yang dapat Anda lakukan untuk mencapai kecerahan layar optimal.
Anda dapat memulai dengan memanfaatkan tombol pada keyboard Anda. Setiap brand laptop atau komputer menyediakan kombinasi tombol keyboard dengan fungsi tertentu. Dengan menggunakan kombinasi tombol yang tepat, Anda dapat mengurangi tingkat kecerahan layar komputer. Misalnya, Anda bisa mencoba menekan kombinasi tombol Fn + panah kanan atau kiri atau tombol Fn + ikon plus atau minus. Perhatikan bahwa setiap brand laptop atau komputer mungkin memiliki kombinasi tombol yang berbeda.
Selain itu, Anda dapat mengatur kecerahan layar melalui pengaturan pada sistem operasi. Pada Windows, Anda dapat menekan tombol windows dan I secara bersamaan untuk masuk ke menu system, kemudian pilih menu display dan atur tingkat kecerahan layar sesuai keinginan Anda.
Jika Anda menggunakan sistem operasi Windows, Anda juga dapat memanfaatkan fitur action center dan fitur mobility center untuk mengatur tingkat kecerahan layar dengan mudah. Selain itu, pastikan Anda mengaktifkan Generic PnP pada monitor Anda untuk memperbaiki dan meredupkan layar komputer. Anda juga dapat menonaktifkan fitur Power Saver agar tingkat kecerahan layar tidak secara adaptif menyesuaikan secara otomatis.
Selain mengatur kecerahan layar di sistem operasi, Anda juga dapat mengatur kecerahan, ketajaman, dan kontras gambar di aplikasi Office. Anda dapat menggunakan alat koreksi yang tersedia di aplikasi untuk menyesuaikan tampilan gambar sesuai kebutuhan Anda. Jangan lupa untuk menyimpan versi asli gambar setelah melakukan koreksi.
Dalam mengatur kecerahan layar, penting untuk menyesuaikan tingkat kecerahan yang paling cocok dengan Anda. Percayalah pada intuisi mata Anda dan atur kecerahan yang tidak terlalu terang atau terlalu redup. Dengan mengikuti tips ini, Anda dapat mengurangi cahaya di laptop dengan mudah dan efektif untuk menciptakan pengalaman pengguna yang lebih nyaman.
Contents
- 0.1 Memanfaatkan Tombol pada Keyboard
- 0.2 Menggunakan Settingan Pada Sistem Operasi
- 0.3 Memanfaatkan Fitur Action Center
- 0.4 Menggunakan Fitur Mobility Center
- 0.5 Mengaktifkan Generic PnP pada Monitor
- 0.6 Menonaktifkan Power Saver
- 0.7 Mengatur Kecerahan Layar Di Windows 10 dan 11
- 0.8 Mengatur Kecerahan Layar dengan Kombinasi Keyboard
- 1 Mengatur Kecerahan Layar di Aplikasi Office
- 1.1 Mengubah Skema Warna Office
- 1.2 Mengatur Kecerahan Layar di Windows 8
- 1.3 Kesimpulan
- 1.4 FAQ
- 1.4.1 Bagaimana cara mengurangi cahaya di laptop?
- 1.4.2 Bagaimana cara meredupkan layar laptop dengan keyboard?
- 1.4.3 Bagaimana cara meredupkan layar komputer lewat menu setting?
- 1.4.4 Bagaimana cara meredupkan layar komputer lewat fitur action center?
- 1.4.5 Bagaimana cara meredupkan layar komputer lewat fitur mobility center?
- 1.4.6 Bagaimana cara meredupkan layar komputer dengan mengaktifkan Generic PnP pada monitor?
- 1.4.7 Bagaimana cara meredupkan layar komputer dengan menonaktifkan Power Saver?
- 1.4.8 Bagaimana cara mengatur kecerahan layar di Windows 10 dan 11?
- 1.4.9 Bagaimana cara mengatur kecerahan layar dengan kombinasi keyboard?
- 1.4.10 Bagaimana cara mengatur kecerahan layar di aplikasi Office?
- 1.4.11 Bagaimana cara mengubah skema warna Office untuk meningkatkan kontras?
- 1.4.12 Bagaimana cara mengatur kecerahan layar di Windows 8?
- 1.4.13 Tentang Penulis
Poin Kunci:
- Pemanfaatan tombol pada keyboard dapat membantu mengurangi tingkat kecerahan layar laptop.
- Pengaturan pada sistem operasi, seperti Windows, juga memungkinkan Anda mengatur kecerahan layar dengan mudah.
- Fitur action center dan fitur mobility center dapat dimanfaatkan untuk mengatur kecerahan layar secara praktis.
- Aplikasi Office juga menyediakan alat koreksi untuk mengatur kecerahan, ketajaman, dan kontras gambar.
- Penting untuk menyesuaikan kecerahan layar sesuai dengan preferensi mata Anda untuk menjaga kenyamanan penglihatan.
Memanfaatkan Tombol pada Keyboard
Setiap brand laptop atau komputer menyediakan kombinasi tombol keyboard dengan fungsi tertentu. Anda dapat memanfaatkan tombol-tombol ini untuk mengurangi tingkat kecerahan layar laptop dengan mudah dan cepat.
- Fn + panah kanan atau kiri: Menggunakan tombol Fn bersamaan dengan panah kanan atau kiri untuk mengatur kecerahan layar.
- Fn + ikon plus dan/atau minus: Menggunakan tombol Fn bersamaan dengan ikon plus dan/atau minus untuk meningkatkan atau mengurangi kecerahan layar.
- Fn + F1 atau F2: Memanfaatkan tombol Fn bersamaan dengan tombol F1 atau F2 untuk mengatur kecerahan layar.
Masing-masing brand laptop atau komputer mungkin memiliki kombinasi tombol yang berbeda. Jika kombinasi tombol yang Anda gunakan berhasil, biasanya jendela pop-up pengaturan tingkat kecerahan akan muncul di layar komputer atau laptop Anda.
Dengan memanfaatkan tombol-tombol pada keyboard, Anda dapat dengan mudah mengontrol kecerahan layar laptop sesuai dengan preferensi Anda.
Menggunakan Settingan Pada Sistem Operasi
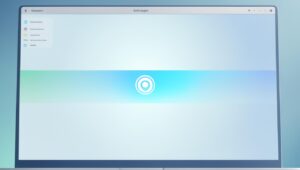
Anda juga dapat meredupkan cahaya pada layar komputer dengan menggunakan pengaturan pada sistem operasi. Langkah-langkahnya bervariasi tergantung pada sistem operasi yang Anda gunakan. Pada umumnya, Anda perlu menekan tombol Windows dan I secara bersamaan untuk masuk ke menu Settings, kemudian pilih menu Display dan atur tingkat kecerahan layar. Pada menu Display, Anda dapat menyesuaikan tingkat kecerahan yang paling cocok dengan Anda.
Memanfaatkan Fitur Action Center
Dalam sistem operasi Windows, terdapat fitur bernama action center yang dapat Anda manfaatkan untuk mengatur tingkat kecerahan layar komputer dengan mudah dan cepat. Dengan cara ini, Anda dapat meredupkan layar komputer sehingga lebih nyaman untuk mata Anda. Berikut adalah langkah-langkah untuk memanfaatkan fitur action center:
- Tekan tombol Windows dan huruf A secara bersamaan untuk membuka action center.
- Klik menu atau ikon brightness untuk mengakses pengaturan kecerahan layar.
- Di sana, Anda dapat menyesuaikan tingkat kecerahan dengan mengurangi nilainya sesuai keinginan Anda.
Dengan memanfaatkan fitur action center, Anda tidak perlu lagi mencari-cari pengaturan kecerahan layar di tempat lain. Semua pengaturan yang Anda perlukan dapat diakses dengan mudah melalui action center. Cobalah cara ini dan rasakan perbedaannya!
“Dalam sistem operasi Windows, manfaatkan fitur action center untuk mengatur kecerahan layar komputer dengan mudah.”
Menggunakan Fitur Mobility Center
Fitur mobility center adalah salah satu teknologi yang ada di sistem operasi Windows yang memudahkan pengguna dalam melakukan berbagai pengaturan. Salah satu pengaturan yang dapat dilakukan adalah mengatur tingkat kecerahan layar komputer. Caranya sangat mudah, berikut langkah-langkahnya:
Cara meredupkan layar komputer lewat fitur mobility center:
- Tekan tombol Windows + X pada keyboard untuk membuka menu mobility center.
- Klik opsi “Display brightness”.
- Pada jendela yang muncul, atur tingkat kecerahan layar sesuai kebutuhan Anda.
Dengan menggunakan fitur mobility center, Anda dapat dengan mudah mengatur kecerahan layar komputer Anda dengan hanya beberapa langkah sederhana. Cobalah menggunakan fitur ini dan nikmati pengalaman menggunakan komputer yang lebih nyaman untuk mata Anda.
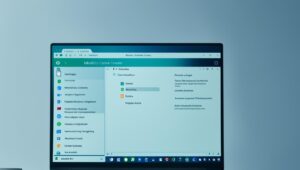
Mengaktifkan Generic PnP pada Monitor
Jika beberapa cara sebelumnya tidak memberikan hasil yang diharapkan, mungkin ada masalah pada driver monitor komputer Anda. Anda dapat mengaktifkan Generic PnP pada monitor untuk memperbaiki dan meredupkan layar komputer.
Caranya adalah dengan membuka jendela run pada komputer Anda dan mengetikkan “devmgmt.msc” untuk membuka device manager. Di sana, pilih monitor dan klik kanan, lalu pilih opsi generic pnp monitor dan pilih opsi enable device. Setelah itu, restart komputer Anda untuk menerapkan pengaturan baru.
Menonaktifkan Power Saver
Fitur Power Saver pada komputer atau laptop dapat membuat kecerahan layar secara adaptif menyesuaikan secara otomatis. Untuk menghindari hal ini, pastikan Anda menonaktifkan fitur Power Saver.
Cara meredupkan layar komputer dengan menonaktifkan Power Saver adalah sebagai berikut:
- Buka menu control panel pada komputer Anda.
- Pilih opsi hardware and sounds.
- Pilih power option.
- Ganti pengaturan kecerahan sesuai dengan preferensi Anda.
Dengan menonaktifkan fitur Power Saver, tingkat kecerahan pada layar laptop akan berkurang secara otomatis, sehingga Anda dapat meredupkan layar komputer dengan mudah.
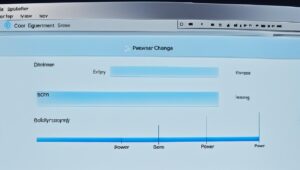
Mengatur Kecerahan Layar Di Windows 10 dan 11
Pada sistem operasi Windows 10 dan 11, Anda dapat mengatur kecerahan layar dengan mudah. Cukup klik kanan pada halaman utama Windows dan pilih menu Display Settings. Di sana, Anda akan menemukan pengaturan untuk tingkat kecerahan layar. Geser slider ke kanan atau kiri untuk mengatur kecerahan sesuai dengan kebutuhan Anda. Pengaturan tersebut akan tersimpan secara otomatis.
Apabila Anda ingin mengatur kembali kecerahan layar di Windows 10 dan 11, ikuti langkah berikut:
- Klik kanan pada halaman utama Windows.
- Pilih menu Display Settings.
- Di bagian “Brightness and color”, geser slider ke kanan atau kiri untuk mengatur kecerahan layar.
- Periksa layar Anda dan sesuaikan tingkat kecerahan hingga mencapai hasil yang diinginkan.
- Klik “Apply” untuk menyimpan pengaturan yang telah Anda lakukan.
Memiliki kontrol penuh atas kecerahan layar di Windows 10 dan 11 memungkinkan Anda untuk menyesuaikan tampilan layar komputer sesuai kebutuhan Anda. Dengan cara ini, Anda dapat bekerja atau bermain dengan kenyamanan yang optimal.
“Dengan mengatur kecerahan layar di Windows 10 dan 11, Anda dapat menciptakan pengalaman pengguna yang lebih baik dan menjaga kesehatan visual Anda.”
Simak gambar berikut untuk melihat contoh pengaturan kecerahan layar di Windows 10 dan 11:
Mengatur Kecerahan Layar dengan Kombinasi Keyboard
Salah satu cara yang lebih mudah untuk mengatur kecerahan layar adalah dengan menggunakan kombinasi tombol keyboard. Caranya adalah dengan menekan tombol fn + simbol brightness pada keyboard. Simbol brightness biasanya digambarkan seperti matahari yang redup atau terang. Geser tombol brightness ke kiri atau ke kanan untuk mengatur kecerahan layar sesuai keinginan Anda. Pastikan keyboard Anda memiliki tombol khusus untuk mengatur kecerahan layar.
Mengatur Kecerahan Layar di Aplikasi Office
Di dalam aplikasi Office, tidak hanya Anda dapat mengatur kecerahan layar di laptop, tetapi Anda juga dapat melakukan penyesuaian gambar, mengubah kecerahan, ketajaman, dan kontras gambar menggunakan berbagai alat koreksi yang tersedia.
Dengan menggunakan fitur-fitur ini, Anda dapat mengoptimalkan tampilan gambar dalam dokumen atau presentasi Anda sesuai dengan kebutuhan dan preferensi Anda.

Alat Koreksi: Dalam aplikasi Office, Anda dapat mengklik gambar yang ingin diubah kecerahannya, lalu pilih tab Format Gambar dan pilih Koreksi. Di tab Koreksi, Anda dapat menyesuaikan ketajaman, kecerahan, dan kontras gambar dengan menggeser slider atau memasukkan angka dalam kotak.
Skema Warna Office: Jika Anda ingin meningkatkan kontras di aplikasi Office, Anda dapat mengubah skema warna Office. Caranya adalah dengan memilih opsi untuk mengubah tampilan dan nuansa Microsoft 365. Dengan mengubah skema warna, Anda dapat memperoleh pengaturan yang lebih sesuai dengan kebutuhan Anda dan meningkatkan kontras gambar yang ditampilkan.
Poin Kunci:
- Anda dapat mengatur kecerahan layar, ketajaman, dan kontras gambar di aplikasi Office.
- Gunakan alat koreksi yang tersedia dalam aplikasi untuk penyesuaian gambar.
- Atur skema warna Office untuk meningkatkan kontras dan tampilan gambar yang lebih sesuai.
Mengubah Skema Warna Office
Jika Anda ingin meningkatkan kontras di aplikasi Office, Anda dapat mengubah skema warna Office. Dengan mengubah skema warna, Anda dapat mengatur tampilan Office menjadi lebih sesuai dengan preferensi dan kebutuhan Anda. Selain itu, pengaturan yang tepat juga dapat membantu meningkatkan kontras gambar dan membuat tampilan lebih jelas.
Untuk mengubah skema warna Office, ikuti langkah-langkah berikut:
- Buka aplikasi Office yang ingin Anda ubah skema warnanya.
- Pada menu utama Office, pilih opsi untuk mengubah tampilan dan nuansa.
- Analyze existing color schemes.
- Pilih skema warna yang sesuai dengan preferensi Anda. Anda dapat memilih skema bawaan yang disediakan oleh Office atau membuat skema warna kustom sesuai dengan keinginan Anda.
- TInggal simpan pengaturan Anda dan skema warna Office akan langsung berubah.
Dengan mengubah skema warna Office, Anda dapat mengatur tampilan Office menjadi lebih menarik dan meningkatkan kontras gambar. Jika Anda menggunakan Office secara teratur, mengatur skema warna yang tepat dapat membantu meningkatkan produktivitas Anda dan membuat pekerjaan Anda lebih menyenangkan.
Mengatur Kecerahan Layar di Windows 8
Jika Anda menggunakan Windows 8, langkah-langkah untuk mengatur kecerahan layar sedikit berbeda. Anda perlu menekan tombol Windows + C untuk membuka menu pengaturan, lalu pilih menu Ubah Pengaturan PC. Di sana, Anda akan menemukan opsi untuk mengatur tingkat kecerahan layar. Geser slider ke kanan atau kiri sesuai kebutuhan Anda.
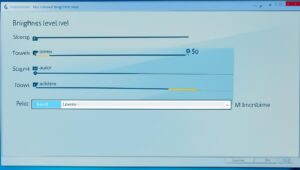
Anda juga dapat melihat contoh pengaturan kecerahan layar di Windows 8 melalui tabel berikut:
| Panduan | Tingkat Kecerahan Layar |
|---|---|
| Minimum | Geser slider ke posisi paling kiri |
| Sedang | Geser slider ke posisi tengah |
| Maksimum | Geser slider ke posisi paling kanan |
Dengan mengikuti langkah-langkah di atas, Anda dapat mengatur kecerahan layar di Windows 8 sesuai dengan preferensi Anda.
Kesimpulan
Mengurangi cahaya di laptop merupakan kunci untuk meningkatkan kenyamanan mata dan mengoptimalkan penggunaan layar komputer Anda. Ada berbagai metode yang dapat Anda gunakan untuk mencapai hal ini. Anda bisa memanfaatkan tombol pada keyboard untuk mengurangi kecerahan layar atau menggunakan pengaturan pada sistem operasi. Selain itu, fitur action center dan fitur mobility center juga bisa Anda manfaatkan. Jangan lupa untuk mengaktifkan Generic PnP pada monitor jika perlu dan menonaktifkan fitur Power Saver yang dapat membuat kecerahan layar berfluktuasi secara otomatis.
Tak hanya itu, Anda juga dapat mengatur kecerahan layar di aplikasi Office dan mengubah skema warna Office sesuai preferensi Anda. Dengan mengikuti tips-tips ini, Anda dapat mengurangi cahaya di laptop dengan mudah dan efektif serta meningkatkan kenyamanan penggunaan layar komputer Anda. Ingatlah untuk selalu memperhatikan kesehatan mata Anda dan melakukan langkah-langkah perlindungan yang sesuai untuk mencegah kelelahan mata yang berlebihan.
Jadi, tidak perlu khawatir dengan kecerahan layar yang terlalu tinggi. Ikuti langkah-langkah di atas dan rasakan sendiri perbedaannya. Dengan mengurangi cahaya di laptop, Anda dapat memastikan kenyamanan mata dan mengoptimalkan penggunaan layar komputer Anda.
FAQ
Bagaimana cara mengurangi cahaya di laptop?
Bagaimana cara meredupkan layar laptop dengan keyboard?
Bagaimana cara meredupkan layar komputer lewat fitur action center?
Bagaimana cara meredupkan layar komputer lewat fitur mobility center?
Bagaimana cara meredupkan layar komputer dengan mengaktifkan Generic PnP pada monitor?
Bagaimana cara meredupkan layar komputer dengan menonaktifkan Power Saver?
Bagaimana cara mengatur kecerahan layar di Windows 10 dan 11?
Bagaimana cara mengatur kecerahan layar dengan kombinasi keyboard?
Bagaimana cara mengatur kecerahan layar di aplikasi Office?
Bagaimana cara mengubah skema warna Office untuk meningkatkan kontras?
Bagaimana cara mengatur kecerahan layar di Windows 8?
Originally posted 2024-03-22 12:44:22.