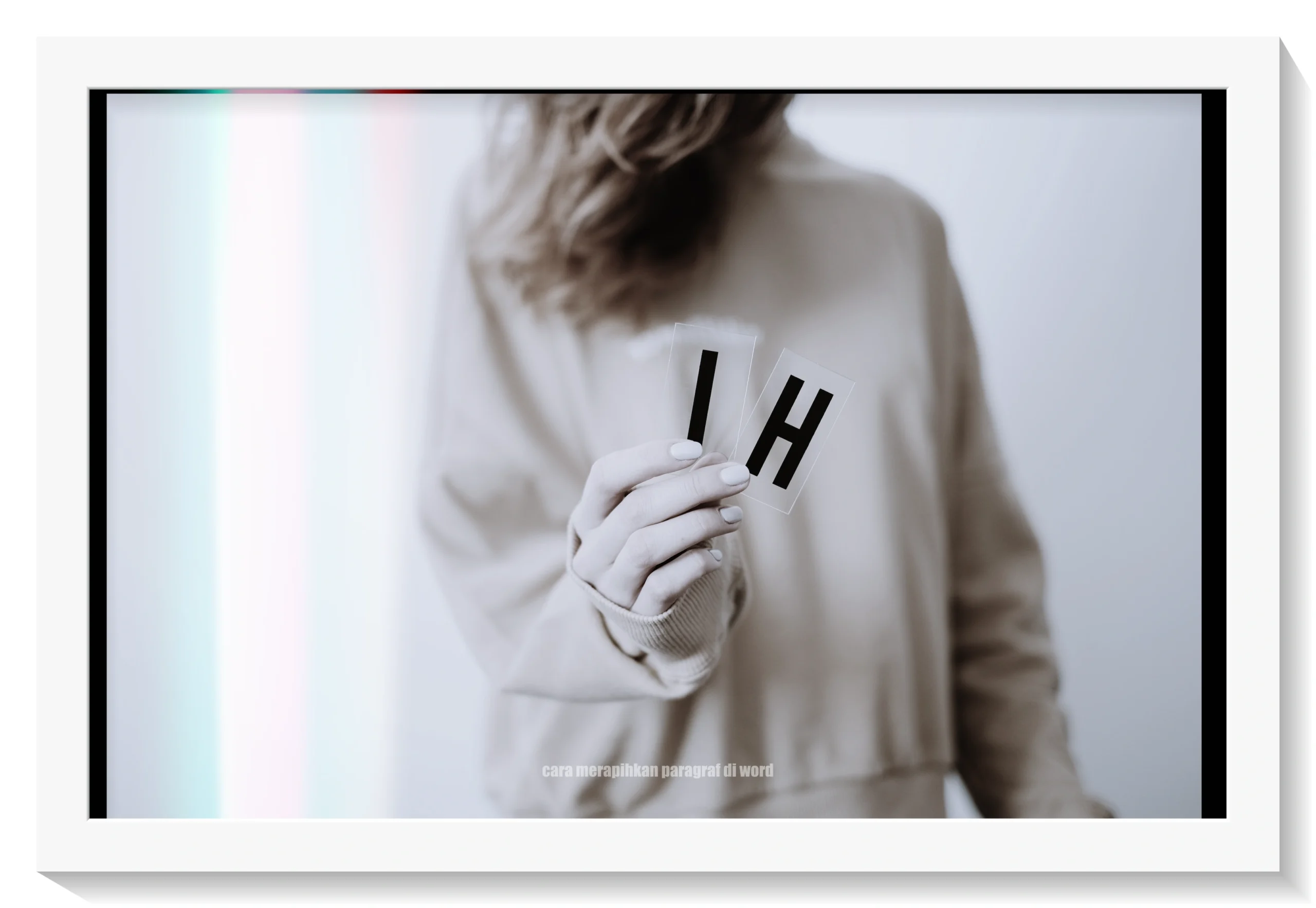Cara Merapihkan Paragraf Di Word. Selamat datang dalam panduan tentang cara merapihkan paragraf di Microsoft Word! Merapikan paragraf adalah langkah penting untuk membuat dokumen Anda terlihat lebih profesional dan mudah dibaca.
Di artikel ini, kami akan membahas beberapa teknik dan fitur di Word yang akan membantu Anda mengatur tata letak dan format paragraf dengan mudah.
Dari menggunakan ruler hingga mengatur spasi dan indentasi, kami akan memberikan panduan langkah demi langkah untuk memastikan setiap paragraf dalam dokumen Anda terlihat rapi dan tertata dengan baik. Mari kita mulai dan tingkatkan kualitas penulisan Anda di Microsoft Word!
Cara Merapihkan Paragraf Di Word: Menggunakan Ruler

Menggunakan Ruler merupakan salah satu fitur penting dalam Microsoft Word yang memungkinkan Anda untuk mengatur dan merapikan paragraf dengan lebih presisi.
Ruler terletak di bagian atas dan samping jendela dokumen, dan memiliki garis vertikal dan horizontal yang memungkinkan Anda untuk mengatur margin, indentasi, dan tata letak teks dengan mudah.
- Menampilkan Ruler: Pertama, pastikan Ruler telah ditampilkan di jendela Word. Jika belum, Anda dapat menampilkannya dengan mengklik tab “View” di menu atas, dan kemudian centang opsi “Ruler” pada grup “Show”. Setelah itu, Ruler akan muncul di atas dan samping jendela dokumen.
- Mengatur Margin: Anda dapat menggunakan Ruler untuk mengatur margin kiri dan kanan teks dalam paragraf. Caranya adalah dengan mengklik dan menahan titik pada Ruler yang menunjukkan margin kiri atau kanan, lalu seret ke posisi yang diinginkan. Ini memungkinkan Anda untuk mengatur teks agar lebih rapi dan sesuai dengan format yang diinginkan.
- Mengatur Indentasi: Ruler juga memungkinkan Anda untuk mengatur indentasi pada paragraf, yaitu jarak teks dari tepi kiri atau tepi kanan halaman. Untuk mengatur indentasi paragraf, klik dan tahan titik pada Ruler yang menunjukkan indentasi paragraf, dan seret ke posisi yang diinginkan. Anda dapat mengatur indentasi paragraf secara keseluruhan atau indentasi paragraf pertama secara terpisah.
- Mengatur Tabulasi: Selain itu, Ruler juga memungkinkan Anda untuk mengatur tabulasi. Anda dapat menambahkan dan mengatur tabulasi di Ruler dengan mengklik pada lokasi di Ruler, dan kemudian mengatur jenis tabulasi (misalnya, tabulasi rata kiri, rata tengah, atau rata kanan) serta jaraknya dari tepi kiri halaman.
- Menyesuaikan Spasi: Selain fitur-fitur tersebut, Ruler juga memungkinkan Anda untuk menyesuaikan spasi antara teks dalam paragraf. Anda dapat mengatur spasi antarbaris (line spacing) dan spasi antarparagraf (paragraph spacing) untuk menciptakan tata letak yang lebih rapi dan mudah dibaca.
- Menggunakan Tanda Silang: Ruler juga menampilkan tanda silang (crosshair) yang berguna saat Anda ingin menentukan posisi objek, gambar, atau elemen lain di dalam dokumen. Anda dapat menggunakan tanda silang untuk mengukur jarak dari margin, mengatur posisi objek dengan lebih tepat, atau membuat tata letak dokumen yang simetris.
Menggunakan Ruler secara efektif memungkinkan Anda mengatur tata letak dan format paragraf dengan lebih presisi, sehingga dokumen Anda terlihat lebih rapi, profesional, dan mudah dibaca.
Eksplorasi dan eksperimen dengan fitur Ruler ini akan membantu Anda menguasai pengaturan tata letak dalam Microsoft Word dengan lebih baik.
Cara Merapihkan Paragraf Di Word: Menyesuaikan Jarak Spasi
Menyesuaikan jarak spasi adalah langkah penting dalam merapikan paragraf di Microsoft Word. Dengan mengatur spasi antarbaris dan spasi antarparagraf secara tepat, Anda dapat menciptakan tampilan teks yang lebih rapi, mudah dibaca, dan profesional.
Berikut ini beberapa cara untuk menyesuaikan jarak spasi dalam dokumen Word:
- Spasi Antarbaris (Line Spacing):
- Menggunakan Pengaturan Default: Secara default, Word menggunakan spasi antarbaris 1,0 (single spacing). Anda dapat mengklik tombol “Line Spacing” pada tab “Home” di menu atas untuk mengakses pengaturan spasi antarbaris, lalu pilih opsi “1.5 lines” atau “2.0 lines” untuk mengatur spasi yang lebih luas.
- Menggunakan Pengaturan Kustom: Jika Anda membutuhkan spasi antarbaris yang lebih spesifik, klik tombol “Line Spacing Options” di bawah opsi “Line Spacing”. Di sini, Anda dapat menyesuaikan spasi antarbaris dengan mengatur nilai dalam kotak “At” dan memilih opsi “Multiple” untuk mengatur spasi dalam satuan baris.
- Spasi Antargaris (Paragraph Spacing):
- Menggunakan Pengaturan Default: Secara default, Word menggunakan spasi antargaris 10 poin setelah setiap paragraf. Anda dapat mengatur spasi antargaris dengan mengklik tombol “Paragraph Spacing” pada tab “Home” dan memilih opsi “Remove Space Before Paragraph” atau “Add Space After Paragraph” untuk menyesuaikan jarak spasi sebelum atau setelah paragraf.
- Menggunakan Pengaturan Kustom: Jika Anda ingin mengatur spasi antargaris dengan lebih presisi, klik tombol “Paragraph Spacing Options”. Di sini, Anda dapat menyesuaikan spasi antargaris dengan mengatur nilai dalam kotak “Before” dan “After” serta memilih opsi “At least” atau “Exactly” untuk menentukan nilai yang spesifik.
- Menggunakan Pengaturan Gaya (Styles):
- Word juga menyediakan fitur “Styles” yang memungkinkan Anda menerapkan format paragraf yang telah ditentukan sebelumnya. Anda dapat menggunakan Styles yang sudah ada, seperti “Heading”, “Subtitle”, atau “Normal”, atau membuat Styles kustom sendiri dengan pengaturan spasi antarbaris dan antargaris yang sesuai dengan preferensi Anda.
Dengan menguasai cara merapihkan paragraf di word pengaturan spasi antarbaris dan antargaris ini, Anda dapat mengoptimalkan tampilan dan tata letak dokumen Word dengan lebih baik.
Pastikan untuk menggunakan spasi yang sesuai dengan konteks dokumen dan memastikan agar teks terlihat rapi, teratur, dan mudah dibaca.
Cara Merapihkan Paragraf Di Word: Memperbaiki Indentasi
Memperbaiki indentasi adalah salah satu langkah penting dalam merapikan paragraf di Microsoft Word. Indentasi mengacu pada jarak teks dari tepi kiri atau kanan halaman, dan secara visual mempengaruhi tata letak dan hierarki paragraf dalam dokumen.
Dengan memperbaiki indentasi, Anda dapat membuat dokumen terlihat lebih rapi, terstruktur, dan mudah dibaca. Berikut adalah beberapa cara untuk memperbaiki indentasi paragraf dalam Word:
- Indentasi Paragraf Pertama:
- Secara default, Word menggunakan indentasi paragraf pertama sekitar 1,27 cm (atau sekitar setengah inci). Jika Anda ingin memperbaiki atau mengubah indentasi paragraf pertama, pilih teks yang ingin diatur, kemudian klik tombol panah di samping opsi “Increase Indent” atau “Decrease Indent” pada tab “Home” di menu atas. Anda juga dapat mengklik tombol panah di bawah opsi “Paragraph” pada grup “Paragraph” di tab “Home”, dan mengatur nilai indentasi pada kotak “Special” di bawah “Indentation”.
- Indentasi Kiri dan Kanan:
- Untuk mengatur indentasi kiri atau kanan, pilih teks yang ingin diatur dan klik tombol panah di samping opsi “Decrease Indent” atau “Increase Indent” pada grup “Paragraph” di tab “Home”. Ini akan menggeser teks ke kiri atau kanan sesuai dengan preferensi Anda.
- Menggunakan Pendahuluan (Hanging Indent):
- Pengaturan pendahuluan memungkinkan Anda membuat indentasi paragraf pertama negatif dan menjaga teks pada baris berikutnya tetap menjorok masuk. Anda dapat menggunakan fitur ini untuk merapikan daftar atau isi yang memiliki baris kedua dan seterusnya menjorok masuk. Untuk menggunakan pendahuluan, pilih teks yang ingin diatur dan klik tombol panah di bawah opsi “Special” pada grup “Paragraph”. Kemudian, atur nilai indentasi “Hanging” sesuai dengan preferensi Anda.
- Menerapkan Stil (Styles):
- Salah satu cara cepat untuk memperbaiki indentasi adalah dengan menggunakan Styles yang telah ditentukan sebelumnya. Misalnya, Anda dapat menggunakan “Normal” untuk paragraf biasa tanpa indentasi atau “List Paragraph” untuk paragraf daftar dengan indentasi paragraf pertama.
Dengan menggunakan teknik cara merapihkan paragraf di word ini, Anda dapat dengan mudah memperbaiki indentasi paragraf dalam Word untuk menciptakan dokumen yang lebih rapi, terstruktur, dan profesional. Selalu periksa dan sesuaikan indentasi sesuai dengan gaya penulisan dan format dokumen yang diinginkan.
Menggunakan Justifikasi
Menggunakan justifikasi adalah salah satu teknik penting dalam merapikan paragraf di Microsoft Word. Justifikasi mengacu pada cara mengatur teks sehingga tepi kiri dan kanan dari setiap baris teks rata, sehingga membentuk garis yang lurus dan teratur di kedua sisi halaman.
Dengan menggunakan justifikasi, Anda dapat menciptakan tampilan teks yang lebih profesional dan rapi, mirip dengan tampilan pada buku atau majalah. Berikut adalah beberapa hal cara merapihkan paragraf di word yang perlu diperhatikan saat menggunakan justifikasi dalam Word:
- Mengaktifkan Justifikasi: Untuk menggunakan justifikasi, pilih teks yang ingin diatur atau pilih seluruh dokumen jika Anda ingin mengatur seluruh teks. Kemudian, klik tombol “Justify” pada grup “Paragraph” di tab “Home” di menu atas. Alternatifnya, Anda dapat mengklik tombol panah di bawah opsi “Align Text” untuk memilih “Justify” dari menu drop-down.
- Spasi Antar Kata: Saat menggunakan justifikasi, Word akan menyesuaikan spasi antar kata secara otomatis untuk membuat teks terlihat rata di kedua sisi. Word akan menambahkan atau mengurangi spasi antar kata sesuai dengan kebutuhan untuk mencapai justifikasi yang sesuai. Hal ini berarti bahwa beberapa baris teks dapat memiliki spasi antar kata yang lebih besar atau lebih kecil dari baris lainnya.
- Menghindari Spasi Kesenjangan: Saat menggunakan justifikasi, perhatikan kemungkinan munculnya spasi kesenjangan (rivers) pada teks, yaitu ketika ada celah yang mencolok di antara baris teks. Untuk menghindari spasi kesenjangan, Anda dapat mencoba memperbaiki format paragraf, seperti mengatur spasi antarbaris atau indentasi paragraf, atau memilih font yang lebih sesuai dengan teks.
- Pengaturan Kata Terakhir: Salah satu tantangan dalam menggunakan justifikasi adalah memastikan bahwa kata terakhir dalam setiap baris juga diposisikan dengan baik. Word akan mencoba untuk menyesuaikan spasi antar kata dengan bijaksana, tetapi ada kemungkinan kata terakhir menjadi terlalu mengempis atau mengembang. Anda dapat mengubah posisi kata terakhir dengan menambahkan atau mengurangi spasi di akhir baris dengan hati-hati.
- Penggunaan Hyphenation: Untuk membantu mencapai justifikasi yang lebih baik, Anda dapat mengaktifkan hyphenation (pemotongan kata). Hyphenation akan memotong kata yang panjang menjadi dua bagian jika perlu agar baris teks tetap rata di kedua sisi. Anda dapat mengaktifkan hyphenation melalui opsi “Hyphenation” pada tab “Page Layout” di menu atas.
Dengan menggunakan justifikasi dengan bijaksana, Anda dapat menciptakan tampilan teks yang lebih profesional dan rapi dalam dokumen Word.
Namun cara merapihkan paragraf di word, perlu diingat bahwa justifikasi dapat mempengaruhi legibilitas teks, terutama jika ada spasi kesenjangan yang mencolok. Selalu periksa dan sesuaikan hasil justifikasi untuk memastikan teks tetap mudah dibaca dan rapi.
Memformat Alinea
Memformat alinea adalah salah satu aspek penting dalam merapikan paragraf di Microsoft Word. Memformat alinea berarti mengatur tata letak, indentasi, dan penataan teks pada setiap paragraf untuk menciptakan tampilan yang lebih rapi, terstruktur, dan mudah dibaca.
Berikut ini adalah beberapa cara untuk memformat alinea dalam Word:
- Indentasi Paragraf: Word menyediakan opsi untuk mengatur indentasi pada paragraf Anda. Anda dapat menggunakan tombol “Increase Indent” dan “Decrease Indent” pada tab “Home” di menu atas untuk menyesuaikan indentasi paragraf pertama dan paragraf berikutnya. Alternatifnya, Anda dapat mengklik tombol panah di bawah opsi “Paragraph” pada grup “Paragraph” di tab “Home” untuk mengakses pengaturan indentasi kustom.
- Penomoran dan Pembulatan: Untuk membuat daftar dengan nomor atau bullet (penanda bulat), Anda dapat menggunakan fitur “Numbering” atau “Bullets” pada grup “Paragraph” di tab “Home”. Ini akan mengatur secara otomatis alinea menjadi daftar dengan nomor atau bullet yang sesuai dengan hierarki dokumen Anda.
- Penataan Paragraf: Selain itu, Anda dapat menggunakan penataan paragraf seperti “Align Left” (rata kiri), “Center” (rata tengah), “Align Right” (rata kanan), atau “Justify” (justifikasi) pada grup “Paragraph” di tab “Home”. Pilih penataan yang paling sesuai dengan kebutuhan dan gaya dokumen Anda.
- Stil (Styles): Word juga menyediakan fitur “Styles” yang memungkinkan Anda menerapkan format paragraf yang telah ditentukan sebelumnya. Anda dapat menggunakan Styles yang sudah ada, seperti “Normal”, “Heading”, atau “Subtitle”, atau membuat Styles kustom sendiri dengan format dan penataan yang sesuai dengan preferensi Anda.
- Justifikasi: Seperti yang telah dijelaskan sebelumnya, justifikasi adalah teknik untuk mengatur teks sehingga tepi kiri dan kanan dari setiap baris teks rata. Jika ingin menggunakan justifikasi, Anda dapat mengaktifkannya melalui tombol “Justify” pada grup “Paragraph” di tab “Home”.
Dengan menggunakan berbagai teknik memformat alinea ini, Anda dapat menciptakan tampilan paragraf yang lebih profesional, teratur, dan mudah dibaca dalam dokumen Word.
Pastikan untuk memilih format cara merapihkan paragraf di word dan penataan yang sesuai dengan jenis dokumen dan gaya penulisan Anda agar teks tetap terorganisir dengan baik.
Mengatur Paragraf Berbaris Ganda
Mengatur paragraf berbaris ganda adalah salah satu teknik penting dalam merapikan dokumen di Microsoft Word, terutama jika Anda ingin mengatur bagian tertentu dari teks, seperti kutipan atau daftar, agar terlihat lebih terstruktur dan terpisah dari bagian lainnya.
Berikut ini adalah beberapa cara cara merapihkan paragraf di word untuk mengatur paragraf berbaris ganda dalam Word:
- Menggunakan Spasi Antarbaris: Salah satu cara paling sederhana untuk membuat paragraf berbaris ganda adalah dengan menggunakan spasi antarbaris yang lebih besar. Pilih teks yang ingin Anda pisahkan menjadi dua bagian, kemudian klik kanan dan pilih “Paragraph” dari menu konteks. Di bawah opsi “Spacing”, Anda dapat mengatur spasi antarbaris dengan mengubah nilai “Before” dan “After”. Peningkatan nilai “After” akan memberikan spasi antarbaris yang lebih besar, sehingga menciptakan kesan baris ganda.
- Menggunakan Tanda Pemisah: Jika Anda ingin membuat paragraf berbaris ganda dengan tanda pemisah, seperti garis horizontal atau tanda bintang, Anda dapat menggunakan simbol atau karakter tertentu untuk memisahkan bagian teks. Ketik tanda pemisah yang diinginkan di tempat yang sesuai di antara teks, dan Anda juga dapat mengubah ukuran atau warna tanda pemisah sesuai dengan preferensi Anda.
- Menggunakan Divider Line: Word menyediakan fitur Divider Line yang memungkinkan Anda dengan mudah memasukkan garis horizontal sebagai pemisah antara paragraf atau bagian teks tertentu. Untuk menggunakan fitur ini, klik tombol “Divider Line” pada grup “Paragraph” di tab “Home”. Pilih gaya atau model garis horizontal yang sesuai dengan tampilan dokumen Anda.
- Menggunakan Tab: Jika Anda ingin membuat paragraf berbaris ganda dengan jarak horizontal yang lebih jelas, Anda dapat menggunakan tab untuk menciptakan pergeseran teks. Tempatkan kursor di tempat yang diinginkan, kemudian tekan tombol “Tab” pada keyboard. Anda juga dapat menyesuaikan jarak horizontal dengan mengatur nilai “Tab” di kotak “Tabs” pada grup “Paragraph” di tab “Home”.
- Menggunakan Kolom: Jika ingin membuat paragraf berbaris ganda dengan penataan yang lebih kompleks, Anda dapat menggunakan fitur kolom dalam Word. Pilih teks yang ingin Anda pisahkan menjadi kolom, kemudian klik tombol “Columns” pada grup “Page Setup” di tab “Layout”. Pilih jumlah kolom dan atur lebar kolom sesuai dengan keinginan Anda.
Dengan menggunakan berbagai teknik ini, Anda dapat dengan mudah mengatur paragraf berbaris ganda dalam dokumen Word. Pastikan untuk memilih teknik yang sesuai dengan tampilan dan gaya penulisan dokumen Anda agar teks tetap terstruktur dan mudah dibaca.
Menggunakan Fitur Paragraph Styles
Menggunakan fitur Paragraph Styles adalah salah satu cara efektif untuk merapikan dan mengatur tampilan paragraf dengan cepat dan konsisten dalam dokumen Microsoft Word.
Paragraph Styles memungkinkan Anda mengatur format paragraf, termasuk indentasi, spasi, penomoran, dan lainnya, dan kemudian menerapkannya secara konsisten ke seluruh dokumen.
Berikut ini adalah cara cara merapihkan paragraf di word memanfaatkan fitur Paragraph Styles secara mendalam:
- Mengakses Paragraph Styles: Untuk mengakses Paragraph Styles, Anda dapat menggunakan panel Styles pada tab “Home” di menu atas atau melalui panel “Styles” di sisi kanan layar jika belum terbuka. Panel Styles akan menampilkan daftar style yang tersedia, termasuk gaya bawaan seperti “Normal”, “Heading”, dan lainnya.
- Menyesuaikan Gaya: Anda dapat menyesuaikan gaya paragraf sesuai dengan kebutuhan dokumen Anda. Misalnya, Anda dapat mengatur font, ukuran font, warna teks, dan atribut teks lainnya dalam satu style. Anda juga dapat menyesuaikan indentasi, spasi antarbaris, dan spasi antarparagraf pada style yang Anda buat.
- Menerapkan Gaya: Setelah Anda menyesuaikan style paragraf, Anda dapat menerapkannya ke seluruh teks dalam dokumen atau hanya pada bagian tertentu. Caranya adalah dengan memilih teks yang ingin diubah, lalu mengklik style yang sesuai pada panel Styles. Jika Anda ingin mengubah style di seluruh dokumen, cukup pilih teks seluruhnya sebelum memilih style.
- Membuat Gaya Kustom: Selain gaya bawaan, Anda dapat membuat gaya kustom sesuai dengan preferensi Anda sendiri. Untuk membuat gaya kustom, aturlah format paragraf sesuai dengan keinginan Anda, lalu klik kanan pada style bawaan yang paling mirip dengan gaya yang ingin Anda buat. Pilih “Update to Match Selection” untuk menyimpan perubahan sebagai style baru.
- Menyunting dan Menghapus Gaya: Jika Anda ingin menyunting style yang telah ada, cukup klik kanan pada style tersebut dan pilih “Modify”. Anda dapat melakukan perubahan sesuai keinginan Anda, dan perubahan tersebut akan diterapkan ke seluruh teks yang menggunakan style tersebut. Jika ingin menghapus style yang tidak diperlukan, klik kanan pada style dan pilih “Delete”.
Menggunakan fitur Paragraph Styles cara merapihkan paragraf di word memungkinkan Anda untuk menghemat waktu dan menjaga konsistensi dalam penataan dan format paragraf dalam dokumen.
Ini sangat berguna saat Anda ingin merapikan dokumen yang panjang atau saat bekerja pada proyek penulisan yang kompleks. Dengan mengatur gaya paragraf menggunakan Paragraph Styles, Anda dapat menghasilkan dokumen yang terlihat profesional, rapi, dan mudah dibaca.
***
Dengan menguasai teknik-teknik merapihkan paragraf di Microsoft Word, Anda sekarang dapat dengan mudah menciptakan dokumen yang terlihat profesional dan tertata dengan rapi.
Menggunakan ruler, menyesuaikan cara merapihkan paragraf di word jarak spasi, dan memperbaiki indentasi adalah beberapa dari banyak fitur yang dapat Anda manfaatkan untuk mencapai tampilan yang diinginkan.
Jangan ragu untuk bereksperimen dengan fitur-fitur cara merapihkan paragraf di word tersebut untuk menemukan format dan tata letak yang paling sesuai dengan kebutuhan dokumen Anda.
Dengan terus mempraktikkan dan mengasah keterampilan ini, Anda akan semakin mahir dalam merapikan paragraf dan meningkatkan kualitas tulisan Anda di Word. Selamat mencoba cara merapihkan paragraf di word dan semoga berhasil!
Originally posted 2023-07-23 19:57:23.