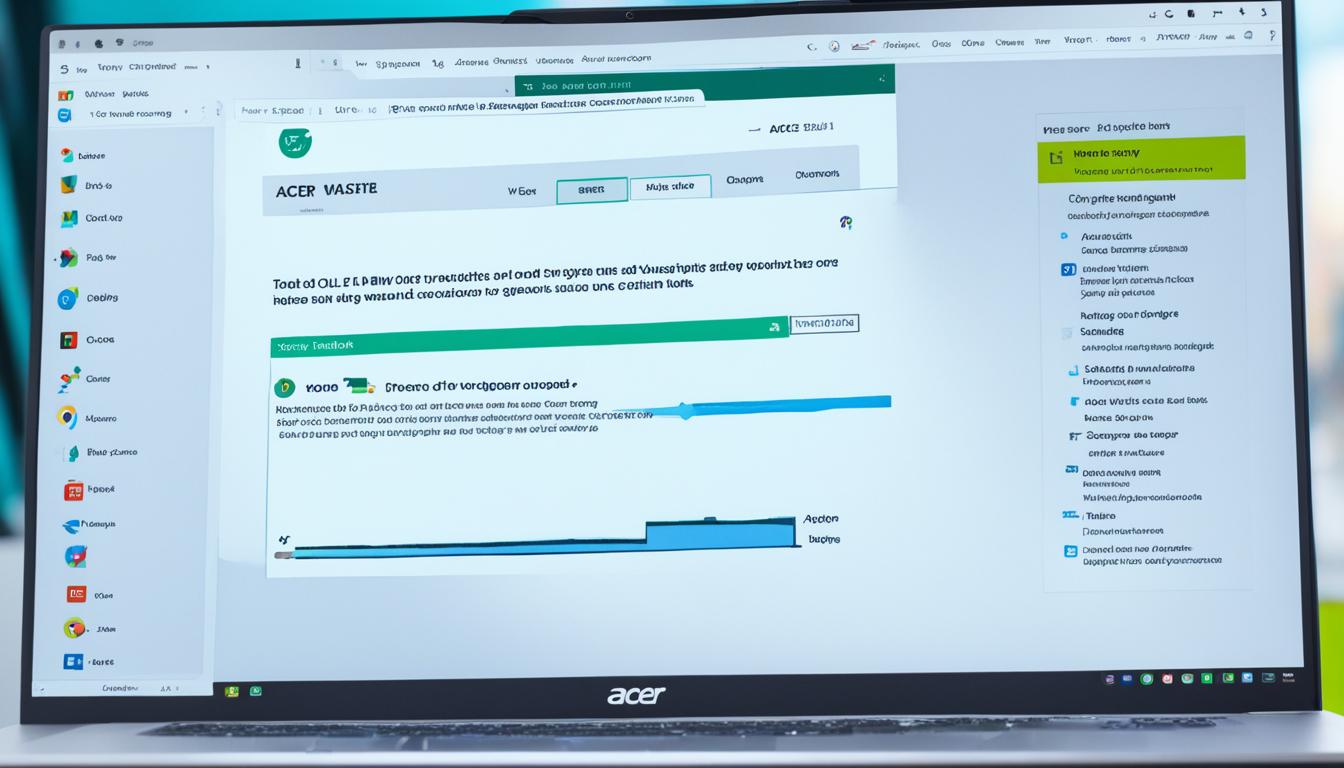Mengambil screenshot atau tangkapan layar di laptop Acer bisa menjadi hal yang berguna dalam banyak situasi. Apakah Anda ingin membagikan tampilan layar yang menarik, menyimpan pesan penting, atau membuat tutorial, mengambil screenshot di laptop Acer dapat dilakukan dengan mudah. Dalam artikel ini, kami akan menjelaskan beberapa cara yang bisa Anda gunakan untuk mengambil screenshot di laptop Acer, baik menggunakan tombol keyboard maupun aplikasi khusus.
Contents
- 1 Cara SS Di Laptop Acer Menggunakan Tombol Windows + Print Screen
- 2 Cara SS Di Laptop Acer Menggunakan Snipping Tool
- 3 Cara SS Di Laptop Acer Menggunakan Tombol Print Screen
- 4 Cara SS Di Laptop Acer Menggunakan Alt+PrtSc
- 5 Menggunakan Aplikasi Snagit untuk Screenshot di Laptop Acer
- 6 Menggunakan Game Bar untuk Screenshot di Laptop Acer
- 7 Cara SS Di Laptop Acer Menggunakan Tombol PrtSc
- 8 Cara SS Di Laptop Acer Menggunakan Tombol PrtSc
- 9 Cara SS Di Laptop Acer Menggunakan Kombinasi Command+Shift+4
- 10 Kesimpulan
- 11 Sumber
- 12 Referensi
- 13 FAQ
- 13.1 Bagaimana cara mengambil screenshot di laptop Acer?
- 13.2 Bagaimana cara mengambil screenshot di laptop Acer menggunakan tombol Windows + Print Screen?
- 13.3 Bagaimana cara mengambil screenshot di laptop Acer menggunakan Snipping Tool?
- 13.4 Bagaimana cara mengambil screenshot di laptop Acer menggunakan tombol Print Screen?
- 13.5 Bagaimana cara mengambil screenshot di laptop Acer menggunakan Alt+PrtSc?
- 13.6 Bagaimana cara mengambil screenshot di laptop Acer menggunakan aplikasi Snagit?
- 13.7 Bagaimana cara mengambil screenshot di laptop Acer menggunakan Game Bar?
- 13.8 Bagaimana cara mengambil screenshot di laptop Acer menggunakan tombol PrtSc?
- 13.9 Bagaimana cara mengambil screenshot di laptop Acer menggunakan kombinasi tombol Windows+Shift+S?
- 13.10 Bagaimana cara mengambil screenshot di laptop Acer menggunakan kombinasi Command+Shift+4?
- 13.11 Apa kesimpulan dari cara mengambil screenshot di laptop Acer?
- 13.12 Apa sumber referensi untuk artikel ini?
- 13.13 Tentang Penulis
Poin Penting:
- Ada beberapa cara untuk mengambil screenshot di laptop Acer, termasuk menggunakan kombinasi tombol keyboard dan aplikasi screenshot khusus.
- Anda dapat mengambil screenshot di laptop Acer menggunakan kombinasi tombol Windows + Print Screen atau tombol Print Screen (PrtSc) di keyboard.
- Aplikasi seperti Snipping Tool, Snagit, dan Game Bar juga dapat digunakan untuk mengambil screenshot di laptop Acer.
- Pilihan yang tepat tergantung pada preferensi dan kebutuhan pribadi Anda.
- Jangan lupa untuk menyimpan screenshot yang diambil agar dapat diakses dan digunakan nanti.
Dengan mempelajari cara-cara tersebut, Anda akan menjadi lebih terampil dalam mengambil screenshot di laptop Acer dan menghasilkan tampilan layar yang paling relevan dan berkualitas tinggi.
Cara SS Di Laptop Acer Menggunakan Tombol Windows + Print Screen
Salah satu cara yang mudah untuk mengambil screenshot di laptop Acer adalah menggunakan kombinasi tombol Windows + Print Screen. Kombinasi ini akan langsung mengambil gambar dari layar dan menyimpannya secara otomatis di folder Screenshots di dalam folder Pictures. Langkah-langkahnya adalah:
- Buka layar yang ingin diambil screenshot-nya.
- Tekan tombol logo Windows dan tombol Print Screen secara bersamaan.
- Gambar dari layar akan disimpan di folder Screenshots.
Cara SS Di Laptop Acer Menggunakan Snipping Tool
Snipping Tool adalah sebuah aplikasi screenshot yang disediakan oleh Microsoft untuk Windows 10. Dengan menggunakan Snipping Tool, pengguna laptop Acer dapat mengambil screenshot dengan lebih fleksibel.
- Buka aplikasi Snipping Tool.
- Pilih jenis screenshot yang diinginkan.
- Tampilan layar akan menjadi gelap, dan pengguna dapat memilih bagian mana saja yang ingin diambil.
- Jika diinginkan, pengguna dapat melakukan editing pada screenshot.
- Terakhir, simpan screenshot dengan mengklik file di sudut kiri atas dan pilih Save As atau tekan Ctrl + S secara bersamaan.
Jadi, dengan menggunakan Snipping Tool, pengguna laptop Acer dapat dengan mudah mengambil screenshot dan mengeditnya sesuai kebutuhan mereka.
Cara SS Di Laptop Acer Menggunakan Tombol Print Screen
Selain itu, pengguna laptop Acer juga bisa menggunakan tombol Print Screen (PrtSc) untuk mengambil screenshot. Namun, gambar yang diambil akan disimpan di clipboard dan tidak langsung tersimpan sebagai file gambar. Untuk menyimpannya, pengguna harus membuka aplikasi edit gambar seperti Ms Word atau Paint, dan menempelkan screenshot di aplikasi tersebut. Setelah itu, gambar dapat disimpan dengan format yang diinginkan.
Berikut adalah langkah-langkah untuk menggunakan tombol Print Screen di laptop Acer:
- Buka layar yang ingin diambil screenshot-nya.
- Tekan tombol Print Screen (PrtSc) pada keyboard.
- Buka aplikasi edit gambar seperti Ms Word atau Paint.
- Tempelkan screenshot dengan menekan Ctrl + V atau klik klik kanan dan pilih Paste.
- Simpan screenshot dengan format yang diinginkan.
Cara SS Di Laptop Acer Menggunakan Alt+PrtSc
Shortcut Alt + PrtSc juga dapat digunakan untuk mengambil screenshot di laptop Acer. Dengan menggunakan shortcut ini, pengguna dapat dengan cepat mengambil screenshot dari jendela aplikasi yang sedang aktif. Gambar yang diambil akan disimpan di clipboard, dan pengguna perlu membuka aplikasi edit gambar untuk menyimpannya sebagai file gambar.
Shortcut Alt + PrtSc memudahkan pengguna laptop Acer dalam mengambil screenshot dari jendela aplikasi yang sedang aktif. Pengguna hanya perlu menekan tombol Alt + PrtSc secara bersamaan untuk mengambil screenshot. Gambar yang diambil akan otomatis tersimpan di clipboard yang dapat diakses melalui aplikasi edit gambar seperti Microsoft Paint atau Adobe Photoshop. Pengguna dapat menyunting dan menyimpan screenshot tersebut sebagai file gambar sesuai kebutuhan.
Keuntungan menggunakan shortcut Alt + PrtSc adalah kemudahannya, karena hanya memerlukan dua tombol keyboard yang ditekan secara bersamaan. Selain itu, pengguna juga dapat mengambil screenshot hanya dari jendela aplikasi yang diinginkan, tanpa harus mengambil seluruh layar. Hal ini memungkinkan pengguna untuk lebih fokus pada konten yang ingin discreenshot.
Namun, perlu diperhatikan bahwa screenshot yang diambil menggunakan shortcut Alt + PrtSc akan disimpan di clipboard dan tidak secara otomatis disimpan sebagai file gambar. Pengguna perlu membuka aplikasi edit gambar dan melakukan paste untuk menyimpan screenshot sebagai file gambar.
Menggunakan Aplikasi Snagit untuk Screenshot di Laptop Acer
Snagit adalah sebuah aplikasi yang dapat digunakan untuk mengambil screenshot dan merekam layar laptop Acer. Dengan Snagit, pengguna dapat dengan mudah mengambil screenshot dengan langkah-langkah berikut:
- Download dan install aplikasi Snagit di laptop Acer.
- Buka aplikasi dan login.
- Tekan tombol capture untuk memilih area layar yang ingin diambil screenshot-nya.
- Setelah mengambil screenshot, pengguna dapat melakukan editing menggunakan fitur di Snagit.
- Simpan screenshot ke file yang diinginkan.
Dengan fitur-fitur yang diberikan oleh Snagit, pengguna laptop Acer dapat dengan mudah mengambil dan mengedit screenshot sesuai kebutuhan mereka. Aplikasi ini dapat menjadi Solusi terbaik untuk mereka yang membutuhkan fitur-fitur screenshot yang lebih lengkap dan fleksibel.
Menggunakan Game Bar untuk Screenshot di Laptop Acer
Laptop Acer dilengkapi dengan Game Bar, sebuah aplikasi bawaan pada Windows terbaru, yang dapat digunakan untuk mengambil screenshot. Dengan Game Bar, pengguna laptop Acer dapat dengan mudah mengambil screenshot dari seluruh layar.
Untuk menggunakan Game Bar, pengguna hanya perlu menekan tombol Windows + G secara bersamaan pada keyboard. Setelah muncul Game Bar, pengguna dapat mengklik tombol screenshot yang terletak di bagian atas untuk menyimpan screenshot dari seluruh layar laptop Acer.
Keuntungan Menggunakan Game Bar:
- Fitur bawaan pada sistem operasi Windows terbaru
- Dapat mengambil screenshot dari seluruh layar dengan mudah
Dengan menggunakan Game Bar, pengguna laptop Acer tidak perlu menggunakan aplikasi pihak ketiga atau mengandalkan tombol kombinasi lainnya. Game Bar merupakan solusi yang praktis dan efisien untuk mengambil screenshot saat bermain game, melakukan presentasi, atau bahkan dalam aktivitas sehari-hari.
Dengan demikian, pengguna laptop Acer dapat dengan mudah dan cepat mengambil screenshot menggunakan Game Bar yang sudah tersedia secara default pada Windows terbaru.
Cara SS Di Laptop Acer Menggunakan Tombol PrtSc
Salah satu cara sederhana dan cepat untuk mengambil screenshot di laptop Acer adalah dengan menggunakan tombol PrtSc. Pengguna cukup menekan tombol tersebut, dan gambar dari seluruh layar akan disimpan di clipboard. Pengguna kemudian dapat membuka aplikasi edit gambar dan menempelkan screenshot di dalamnya untuk menyimpannya sebagai file gambar.
Gambar di atas adalah contoh tampilan tombol PrtSc pada keyboard laptop Acer.
Langkah-langkah untuk mengambil screenshot menggunakan tombol PrtSc:
- Buka layar atau halaman yang ingin Anda capture.
- Tekan tombol PrtSc pada keyboard Acer.
- Gambar screenshot akan disimpan di clipboard.
- Buka aplikasi edit gambar seperti Paint atau Photoshop.
- Pada aplikasi tersebut, tekan tombol Ctrl + V untuk menempelkan screenshot dari clipboard.
- Selanjutnya, Anda dapat mengedit dan menyimpan screenshot sesuai kebutuhan Anda.
Dengan menggunakan tombol PrtSc, pengguna laptop Acer dapat dengan mudah mengambil screenshot tanpa perlu mengunduh atau menginstal aplikasi tambahan. Screenshot yang dihasilkan dapat digunakan untuk berbagai keperluan, seperti dokumentasi, tutorial, atau berbagi informasi dengan orang lain.
Jadi, ketika Anda ingin mengambil screenshot di laptop Acer, jangan lupa untuk memanfaatkan tombol PrtSc yang tersedia pada keyboard Anda!
Cara SS Di Laptop Acer Menggunakan Tombol PrtSc
Jika Anda ingin mengambil screenshot di laptop Acer dengan cara yang berbeda, Anda dapat menggunakan kombinasi tombol Windows + Shift + S. Dengan mengaktifkan fitur tangkapan layar di Windows 10, Anda dapat memilih bagian layar yang ingin Anda ambil screenshot-nya dengan mudah. Gambar yang diambil akan disimpan di clipboard, dan Anda dapat dengan cepat menempelkannya ke aplikasi edit gambar atau menyimpannya langsung sebagai file gambar.
Langkah-langkah untuk mengambil screenshot dengan kombinasi tombol Windows + Shift + S adalah sebagai berikut:
- Buka layar yang ingin Anda ambil screenshot-nya di laptop Acer Anda.
- Tekan tombol Windows + Shift + S secara bersamaan.
- Pilih bagian layar yang ingin Anda ambil screenshot-nya.
- Gambar yang diambil akan disimpan di clipboard.
- Buka aplikasi edit gambar atau program yang Anda inginkan dan tempelkan screenshot yang telah Anda ambil.
- Simpan screenshot sebagai file gambar sesuai kebutuhan Anda.
Dengan menggunakan kombinasi tombol Windows + Shift + S, Anda dapat dengan mudah mengambil screenshot di laptop Acer Anda tanpa perlu menggunakan aplikasi tambahan. Gunakan cara ini sesuai dengan kebutuhan Anda, baik untuk tujuan pribadi maupun profesional.
“Combo tombol Windows + Shift + S memudahkan saya mengambil screenshot di laptop Acer. Fiturnya sangat berguna dan memungkinkan saya memilih bagian layar yang ingin saya ambil. Saya sering menggunakannya untuk keperluan presentasi dan dokumentasi. Sangat direkomendasikan!” – Dian, Pengguna Laptop Acer
Cara SS Di Laptop Acer Menggunakan Kombinasi Command+Shift+4
Untuk pengguna laptop Acer dengan sistem operasi macOS, dapat menggunakan kombinasi tombol Command + Shift + 4 untuk mengambil screenshot. Pengguna cukup menekan kombinasi tombol tersebut, dan dapat memilih area layar yang ingin diambil screenshot-nya. Gambar yang diambil akan disimpan sebagai file gambar di desktop.
| Langkah-langkah: | Proses |
|---|---|
| 1. | Tekan tombol Command + Shift + 4 secara bersamaan. |
| 2. | Kursor akan berubah menjadi penanda salib. |
| 3. | Pilih area layar yang ingin diambil screenshot-nya dengan menekan dan menarik penanda salib pada layar. |
| 4. | Gambar yang diambil akan secara otomatis disimpan sebagai file gambar di desktop. |
Jika diperlukan, pengguna juga dapat melakukan editing atau anotasi pada screenshot yang telah diambil sebelum menyimpannya.
Apa yang membedakan kombinasi tombol ini dengan kombinasi tombol lainnya adalah tombol Command, yang khusus untuk pengguna MacBook dan iMac dengan sistem operasi macOS. Dengan menggunakan kombinasi tombol ini, pengguna dapat dengan mudah mengambil screenshot sesuai kebutuhan mereka.
Kesimpulan
Mengambil screenshot di laptop Acer dapat dilakukan dengan berbagai cara, seperti menggunakan tombol keyboard atau menggunakan aplikasi screenshot khusus. Cara yang digunakan tergantung pada preferensi pengguna dan sistem operasi yang digunakan. Dengan mengetahui berbagai cara yang telah dijelaskan di atas, pengguna dapat dengan mudah mengambil screenshot di laptop Acer sesuai kebutuhan mereka.
Artikel ini telah membahas berbagai metode yang dapat digunakan untuk mengambil screenshot di laptop Acer. Pengguna dapat menggunakan tombol keyboard seperti Windows + Print Screen, PrtSc, Alt + PrtSc, atau kombinasi tombol Command + Shift + 4 untuk pengguna Mac. Selain itu, pengguna juga dapat menggunakan aplikasi screenshot seperti Snipping Tool, Snagit, atau Game Bar untuk melakukan screenshot dengan lebih banyak fitur dan fleksibilitas.
Mengambil screenshot sangat berguna dalam banyak situasi, baik untuk mengambil gambar layar saat sedang bekerja, membagikan informasi, atau membuat tutorial. Dengan memahami berbagai cara yang telah dijelaskan di artikel ini, pengguna laptop Acer dapat dengan mudah mengambil screenshot sesuai kebutuhan mereka.
Jadi, jika Anda menggunakan laptop Acer dan perlu mengambil screenshot, Anda memiliki beberapa opsi yang dapat dipilih. Coba metode yang paling cocok untuk Anda dan mulailah mengambil tangkapan layar dengan mudah dan cepat.
Sumber
Berikut adalah sumber-sumber yang dapat digunakan untuk mendapatkan informasi lebih lanjut mengenai cara mengambil screenshot di laptop Acer:
- Mengambil Screenshot di Laptop Acer
- 3 Cara Screenshot di Laptop Acer dengan Mudah
- 3 Cara SS Laptop Acer yang Mudah dan Cepat
Dengan mengacu pada sumber-sumber di atas, pengguna dapat memperoleh panduan yang lebih rinci dan berguna untuk mengambil screenshot di laptop Acer mereka.
Referensi
Referensi yang digunakan dalam pembuatan artikel ini adalah sebagai berikut:
- https://www.acerid.com/id/blog
- https://www.kompas.com/how-to
- https://repository.untag-sby.ac.id/