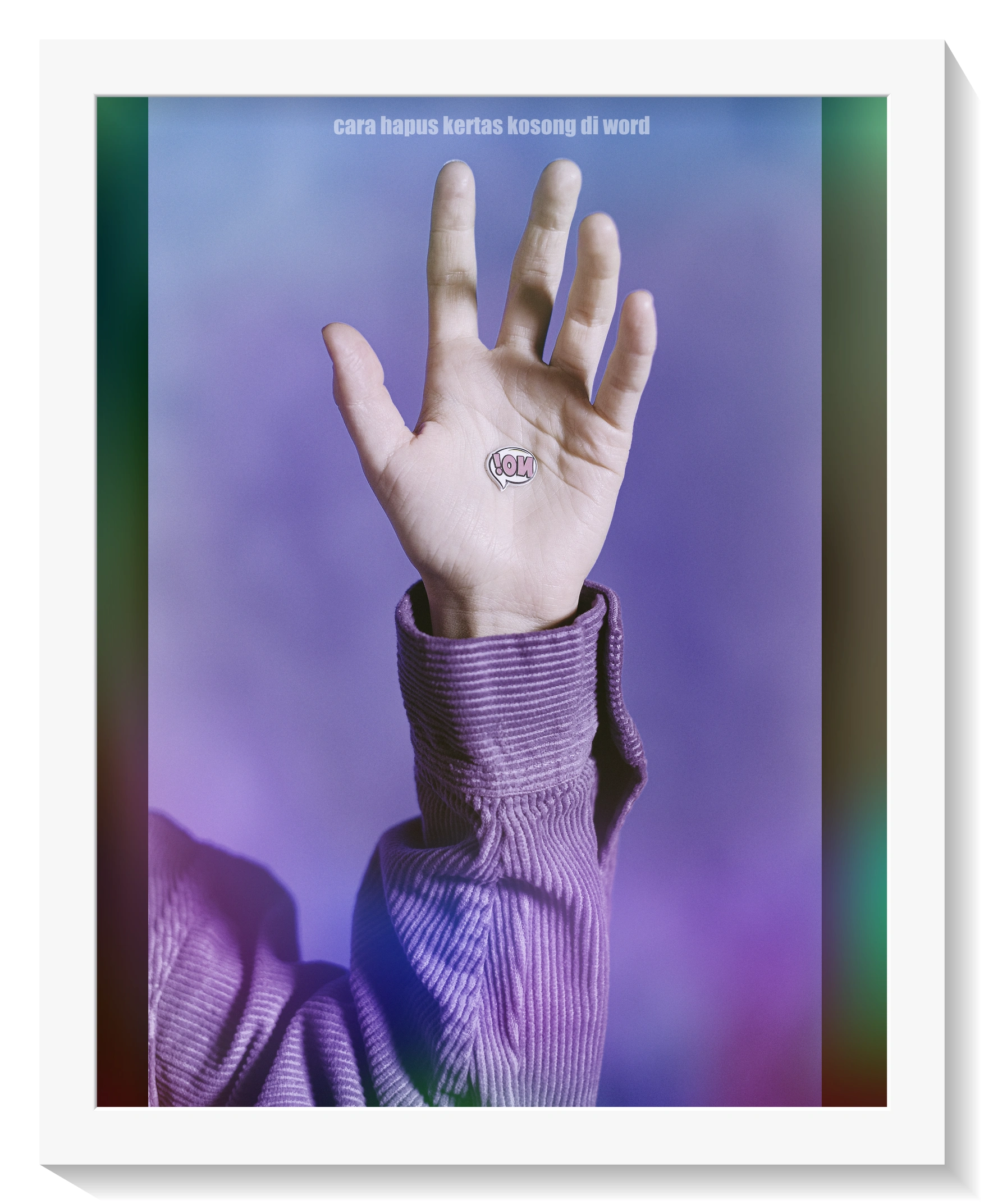Cara Hapus Kertas Kosong Di Word. Apakah Anda kesal dengan halaman kosong yang muncul di dokumen Word Anda? Jika iya, Anda berada di tempat yang tepat. Dalam panduan ini, kami akan membahas cara menghapus kertas kosong di Word dengan cepat dan mudah.
Halaman kosong yang tidak diinginkan dapat mengganggu tata letak dan menyebabkan dokumen terlihat tidak rapi. Dengan mengikuti langkah-langkah yang kami berikan,
Anda akan dapat membersihkan halaman kosong dengan efisien, meningkatkan tampilan dokumen Anda, dan membuatnya lebih profesional. Mari kita mulai dan hapus kertas kosong di Word dalam hitungan menit!
Contents
Cara Hapus Kertas Kosong Di Word: Menghapus halaman kosong di Word

Menghapus halaman kosong di Word adalah langkah penting untuk memastikan dokumen Anda terlihat rapi dan terorganisir. Berikut ini adalah beberapa langkah yang dapat Anda ikuti untuk menghapus halaman kosong di Word:
- Identifikasi halaman kosong: Telusuri dokumen Anda dan temukan halaman-halaman yang tidak memiliki teks atau konten yang relevan. Hal ini biasanya terjadi ketika ada halaman kosong di antara isi dokumen.
- Gunakan fitur hapus halaman kosong secara otomatis: Word memiliki fitur bawaan yang memungkinkan Anda untuk menghapus halaman kosong dengan cepat. Untuk menggunakan fitur ini, Anda dapat pergi ke tab “Layout” di ribbon, kemudian pilih “Hapus Halaman” dan pilih “Hapus Halaman Kosong”. Word akan secara otomatis menghapus halaman-halaman yang tidak memiliki teks atau konten.
- Menggunakan tanda paragraf untuk menghapus halaman kosong: Jika Anda ingin menghapus halaman kosong secara manual, Anda dapat menggunakan tanda paragraf untuk membantu mengidentifikasi halaman kosong. Aktifkan tampilan tanda paragraf dengan mengklik ikon “Tampilkan/Sembunyikan” di tab “Beranda”. Tanda paragraf akan menunjukkan garis putus-putus di halaman kosong. Anda dapat menghapus halaman kosong dengan menghapus tanda paragraf tersebut.
- Menggunakan perintah pemotongan dan penempelan: Jika halaman kosong terletak di akhir dokumen, Anda dapat menggunakan perintah pemotongan dan penempelan untuk menghapusnya. Pilih semua isi dokumen, salin ke clipboard, buat dokumen kosong baru, lalu tempelkan konten yang telah disalin. Dengan cara ini, halaman kosong akan dihilangkan karena hanya konten yang relevan yang akan dipindahkan ke dokumen baru.
- Mengatur jarak paragraf atau margin: Jika halaman kosong muncul karena jarak paragraf atau margin yang tidak sesuai, Anda dapat menyesuaikan pengaturan tersebut. Pergi ke tab “Tata Letak Halaman” di ribbon, pilih “Margin” atau “Jarak Paragraf”, dan atur sesuai kebutuhan Anda. Dengan mengatur jarak paragraf atau margin dengan benar, Anda dapat mencegah munculnya halaman kosong yang tidak diinginkan.
Ingatlah untuk selalu menyimpan salinan cadangan dokumen Anda sebelum melakukan perubahan. Dengan mengikuti langkah-langkah di atas, Anda dapat dengan mudah menghapus halaman kosong di Word dan membuat dokumen Anda terlihat lebih profesional dan teratur.
Cara Hapus Kertas Kosong Di Word: Menghilangkan kertas kosong di dokumen Word
Menghilangkan kertas kosong di dokumen Word adalah langkah penting untuk menjaga tampilan dokumen yang rapi dan profesional. Berikut adalah beberapa langkah yang dapat Anda ikuti untuk menghilangkan kertas kosong di dokumen Word:
- Identifikasi kertas kosong: Telusuri dokumen Anda secara menyeluruh dan temukan bagian-bagian yang berisi kertas kosong yang tidak diinginkan. Hal ini bisa terjadi ketika ada halaman kosong di antara teks atau di bagian akhir dokumen.
- Menggunakan fitur hapus halaman kosong: Word menyediakan fitur bawaan yang memungkinkan Anda menghapus halaman kosong secara otomatis. Untuk menggunakan fitur ini, pergi ke tab “Layout” di ribbon, kemudian pilih “Hapus Halaman” dan klik “Hapus Halaman Kosong”. Word akan secara otomatis menghapus halaman-halaman yang tidak memiliki teks atau konten yang relevan.
- Menggunakan tanda paragraf: Tanda paragraf adalah alat yang berguna untuk membantu Anda mengidentifikasi kertas kosong di dokumen Word. Aktifkan tampilan tanda paragraf dengan mengklik ikon “Tampilkan/Sembunyikan” di tab “Beranda”. Dengan tampilan tanda paragraf, Anda dapat dengan mudah melihat garis putus-putus yang menunjukkan kertas kosong. Anda dapat menghapus kertas kosong dengan menghapus tanda paragraf tersebut.
- Menyesuaikan jarak paragraf atau margin: Jika kertas kosong muncul karena pengaturan jarak paragraf atau margin yang tidak tepat, Anda dapat menyesuaikannya. Pergi ke tab “Tata Letak Halaman” di ribbon, pilih “Margin” atau “Jarak Paragraf”, dan sesuaikan pengaturannya sesuai kebutuhan Anda. Dengan menyesuaikan jarak paragraf atau margin dengan tepat, Anda dapat mencegah munculnya kertas kosong yang tidak diinginkan.
- Menggunakan fitur “Cari dan Ganti”: Jika ada banyak kertas kosong dalam dokumen Anda, Anda dapat menggunakan fitur “Cari dan Ganti” untuk menghapusnya secara efisien. Pergi ke tab “Beranda” di ribbon, klik ikon “Cari” atau tekan tombol “Ctrl + F” pada keyboard, masukkan tanda paragraf sebagai kata kunci pencarian, dan klik “Ganti Semua”. Dengan melakukan ini, Word akan menghapus semua tanda paragraf kosong dan kertas kosong dalam dokumen Anda.
Pastikan untuk selalu menyimpan salinan cadangan dokumen Anda sebelum melakukan perubahan atau penghapusan. Dengan mengikuti langkah-langkah di atas, Anda dapat dengan mudah menghilangkan kertas kosong di dokumen Word dan menjaga tampilan dokumen yang lebih profesional dan rapi.
Cara Hapus Kertas Kosong Di Word: Menghapus halaman kosong secara otomatis di Word
Menghapus halaman kosong secara otomatis di Word dapat membuat dokumen terlihat lebih rapi dan menghemat waktu Anda. Berikut adalah beberapa langkah yang dapat Anda ikuti untuk menghapus halaman kosong secara otomatis di Word:
- Gunakan fitur “Hapus Halaman Kosong”: Word menyediakan fitur bawaan yang memungkinkan Anda menghapus halaman kosong secara otomatis. Untuk menggunakan fitur ini, pergi ke tab “Layout” di ribbon, lalu pilih “Hapus Halaman” dan klik “Hapus Halaman Kosong”. Word akan secara otomatis menghapus halaman-halaman yang tidak memiliki teks atau konten yang relevan.
- Periksa pengaturan paragraf: Halaman kosong mungkin muncul karena ada pengaturan paragraf yang tidak tepat. Pergi ke tab “Beranda” di ribbon, klik ikon “Tampilkan/Sembunyikan” untuk menampilkan tanda paragraf, lalu periksa setiap paragraf di halaman kosong. Pastikan tidak ada pengaturan spasi atau perintah paragraf yang menyebabkan halaman kosong.
- Periksa margin halaman: Kadang-kadang halaman kosong muncul karena pengaturan margin yang tidak tepat. Pergi ke tab “Tata Letak Halaman” di ribbon, pilih “Margin”, dan pastikan margin atas dan bawah tidak terlalu besar. Anda juga dapat memilih opsi “Margin Kustom” untuk mengatur margin secara manual.
- Periksa laman akhir dokumen: Dokumen mungkin memiliki halaman kosong di akhir karena adanya karakter atau spasi yang tersembunyi. Pergi ke akhir dokumen, hapus karakter atau spasi yang tidak diperlukan, dan pastikan tidak ada halaman kosong di bagian akhir dokumen.
- Gunakan fitur “Cetak Layout” untuk melihat tampilan dokumen: Fitur “Cetak Layout” di Word memungkinkan Anda melihat tampilan dokumen seperti saat dicetak. Pergi ke tab “File” di ribbon, pilih “Cetak” atau “Pratinjau Cetak”, dan periksa tampilan dokumen apakah ada halaman kosong yang tidak diinginkan. Jika ada, Anda dapat melakukan perubahan yang diperlukan sebelum mencetak dokumen.
Pastikan untuk menyimpan salinan cadangan dokumen sebelum melakukan perubahan. Dengan mengikuti langkah-langkah cara hapus kertas kosong di word di atas, Anda dapat menghapus halaman kosong secara otomatis dan menjaga dokumen Word tetap rapi dan terstruktur dengan lebih mudah.
Cara menghapus kertas putih di Word
Untuk menghapus kertas putih di Word, Anda perlu menghilangkan halaman kosong atau menggabungkan paragraf yang berada di halaman yang tidak diinginkan.
Berikut adalah beberapa langkah cara hapus kertas kosong di word yang dapat Anda ikuti untuk menghapus kertas putih di Word:
- Cek pengaturan margin: Periksa pengaturan margin pada dokumen Word Anda. Kadang-kadang, kertas putih muncul karena pengaturan margin yang tidak tepat. Pergi ke tab “Tata Letak Halaman” di ribbon, pilih “Margin”, dan pastikan margin atas dan bawah tidak terlalu besar. Jika perlu, sesuaikan margin agar lebih sesuai dengan kebutuhan Anda.
- Gunakan fitur “Hapus Halaman Kosong”: Word memiliki fitur bawaan yang memungkinkan Anda menghapus halaman kosong secara otomatis. Pergi ke tab “Tata Letak Halaman” di ribbon, pilih “Hapus Halaman”, dan klik “Hapus Halaman Kosong”. Word akan menghapus halaman-halaman yang tidak memiliki teks atau konten yang relevan.
- Gabungkan paragraf: Halaman kosong juga bisa terjadi karena adanya paragraf yang terpisah secara tidak sengaja. Pergi ke halaman kosong tersebut dan pastikan tidak ada paragraf yang terpisah. Jika ada, pindahkan paragraf tersebut ke halaman sebelumnya atau gabungkan dengan paragraf sebelumnya.
- Hapus baris kosong: Periksa setiap baris kosong pada halaman tersebut dan hapus baris kosong yang tidak diinginkan. Anda dapat mengklik pada baris kosong dan menekan tombol “Delete” pada keyboard untuk menghapusnya.
- Periksa pengaturan spasi: Halaman kosong juga bisa muncul karena pengaturan spasi yang tidak tepat. Pergi ke halaman kosong tersebut, pilih seluruh teks atau paragraf yang ada di halaman tersebut, dan periksa pengaturan spasi di tab “Beranda” di ribbon. Pastikan tidak ada pengaturan spasi yang tidak diperlukan.
- Gunakan fitur “Cetak Layout” untuk melihat tampilan dokumen: Fitur “Cetak Layout” di Word memungkinkan Anda melihat tampilan dokumen seperti saat dicetak. Pergi ke tab “File” di ribbon, pilih “Cetak” atau “Pratinjau Cetak”, dan periksa tampilan dokumen untuk memastikan tidak ada kertas putih yang tidak diinginkan.
Pastikan untuk menyimpan salinan cadangan dokumen sebelum melakukan perubahan. Dengan mengikuti langkah-langkah di atas, Anda dapat menghapus kertas putih di Word dan menjaga dokumen tetap terstruktur dan terlihat profesional.
Menyisipkan konten ke halaman kosong di Word
Untuk menyisipkan konten ke halaman kosong di Word, Anda dapat mengikuti langkah-langkah cara hapus kertas kosong di word berikut:
- Identifikasi halaman kosong: Periksa dokumen Word Anda untuk menemukan halaman kosong di mana Anda ingin menyisipkan konten. Perhatikan nomor halaman dan isi dari halaman sebelum dan sesudahnya.
- Menyisipkan teks: Pada halaman kosong, Anda dapat langsung memasukkan teks baru dengan mengetiknya. Pastikan untuk memposisikan kursor di halaman yang tepat sebelum memulai penulisan.
- Menyisipkan gambar atau objek: Untuk menyisipkan gambar atau objek, pergi ke tab “Sisipkan” di ribbon dan pilih “Gambar” atau “Objek” tergantung pada jenis konten yang ingin Anda sisipkan. Pilih file gambar yang ingin disisipkan atau atur objek yang ingin ditambahkan, lalu letakkan di halaman yang kosong.
- Menyisipkan tabel: Jika Anda ingin menyisipkan tabel ke halaman kosong, pergi ke tab “Sisipkan” di ribbon dan pilih “Tabel”. Pilih jumlah kolom dan baris yang diinginkan, lalu pilih “OK”. Anda dapat mengisi tabel dengan teks atau data sesuai kebutuhan.
- Menyisipkan konten lainnya: Selain teks, gambar, dan tabel, Anda juga dapat menyisipkan elemen-elemen lain seperti grafik, diagram, hyperlink, atau video ke halaman kosong. Gunakan tab “Sisipkan” dan pilih jenis konten yang ingin Anda tambahkan.
Pastikan untuk menyelaraskan konten yang disisipkan dengan tata letak dan desain keseluruhan dokumen Anda. Setelah menyisipkan konten ke halaman kosong, Anda dapat mengatur ulang halaman dan mengatur margin jika diperlukan untuk memastikan tampilan yang diinginkan.
Ingatlah bahwa menyisipkan konten ke halaman kosong akan mengubah tata letak dan penomoran halaman, jadi pastikan untuk memeriksa kembali keseluruhan dokumen setelah menyisipkan konten untuk memastikan semuanya terlihat konsisten dan sesuai dengan keinginan Anda.
Mengatur pengaturan halaman kosong di Word
Untuk mengatur pengaturan halaman kosong di Word, Anda dapat mengikuti langkah-langkah cara hapus kertas kosong di word berikut:
- Menghapus halaman kosong: Jika Anda ingin menghapus halaman kosong di Word, Anda dapat menggunakan fitur “Hapus Halaman” untuk menghapus halaman kosong yang tidak diinginkan. Pilih halaman kosong tersebut dengan mengklik di dalamnya, lalu tekan tombol “Delete” atau “Backspace” pada keyboard. Pastikan untuk memeriksa kembali keseluruhan dokumen setelah menghapus halaman untuk memastikan tata letak tetap konsisten.
- Menambahkan konten di halaman kosong: Jika Anda ingin mengisi halaman kosong dengan konten, Anda dapat menyisipkan teks, gambar, tabel, atau elemen lain ke halaman tersebut. Gunakan langkah-langkah yang telah dijelaskan sebelumnya untuk menyisipkan konten yang diinginkan ke halaman kosong.
- Mengatur margin dan tata letak: Jika halaman kosong memiliki margin atau tata letak yang tidak sesuai dengan keinginan Anda, Anda dapat mengatur ulang pengaturan tersebut. Pilih halaman kosong dengan mengklik di dalamnya, lalu pergi ke tab “Tata Letak” di ribbon dan gunakan fitur “Margin” untuk mengatur margin halaman atau fitur “Orientasi” untuk mengubah orientasi halaman jika diperlukan.
- Menyembunyikan garis panduan halaman: Jika halaman kosong masih menampilkan garis panduan seperti garis batas, garis margin, atau garis pengaturan paragraf, Anda dapat menyembunyikannya. Pergi ke tab “Tampilan” di ribbon, dan di grup “Tampilan Dokumen”, pastikan opsi “Garis Panduan” tidak dicentang.
- Menggunakan template atau gaya dokumen: Jika Anda sering menghadapi halaman kosong dalam dokumen Word, pertimbangkan untuk menggunakan template atau gaya dokumen yang telah dikonfigurasi dengan pengaturan halaman yang diinginkan. Dengan menggunakan template, Anda dapat dengan mudah menerapkan pengaturan halaman yang konsisten pada setiap dokumen yang Anda buat.
Pastikan untuk selalu memeriksa cara hapus kertas kosong di word tata letak dan penampilan keseluruhan dokumen setelah melakukan pengaturan halaman kosong untuk memastikan semuanya terlihat sesuai dengan keinginan Anda.
Menghapus baris kosong di Word
Untuk menghapus baris kosong di Word, Anda dapat mengikuti langkah-langkah cara hapus kertas kosong di word berikut:
- Menggunakan fungsi “Hapus Baris Kosong”: Word menyediakan fitur “Hapus Baris Kosong” yang dapat menghapus baris kosong dengan cepat. Posisikan kursor Anda pada baris kosong yang ingin Anda hapus, lalu tekan tombol “Ctrl” + “Shift” + “8” secara bersamaan pada keyboard. Baris kosong tersebut akan terhapus.
- Menggunakan fitur “Cari dan Ganti”: Anda juga dapat menggunakan fitur “Cari dan Ganti” di Word untuk menghapus baris kosong. Pergi ke tab “Beranda” di ribbon, lalu di grup “Temukan” klik tombol “Gantikan” atau tekan “Ctrl” + “H” pada keyboard. Dalam kotak dialog “Ganti”, biarkan kotak pencarian kosong, tetapi pastikan kotak penggantian kosong juga. Klik tombol “Temukan Berikutnya” dan klik tombol “Ganti” untuk menghapus baris kosong yang ditemukan.
- Menghapus baris kosong secara manual: Jika Anda memiliki baris kosong yang tersebar di seluruh dokumen, Anda dapat menghapusnya secara manual. Pergi ke baris kosong yang ingin Anda hapus, lalu tekan tombol “Delete” atau “Backspace” pada keyboard. Ulangi langkah ini untuk setiap baris kosong yang ingin Anda hapus.
- Menggunakan fitur “Pengaturan Paragraf”: Jika baris kosong yang ingin Anda hapus adalah bagian dari paragraf yang lebih besar, Anda dapat menggunakan fitur “Pengaturan Paragraf” untuk menghapus baris kosong tersebut. Pilih paragraf yang berisi baris kosong, pergi ke tab “Beranda” di ribbon, dan di grup “Paragraf” klik ikon panah kecil di sudut kanan bawah grup. Dalam kotak dialog “Pengaturan Paragraf”, periksa apakah opsi “Hapus Baris Kosong” dicentang dan klik tombol “OK”. Baris kosong dalam paragraf akan dihapus.
Pastikan untuk selalu memeriksa dokumen Anda setelah menghapus baris kosong untuk memastikan format cara hapus kertas kosong di word dan tata letak tetap konsisten.
***
Dalam panduan cara hapus kertas kosong di word ini, kami telah membahas cara menghapus kertas kosong di Word dengan langkah-langkah yang sederhana dan mudah diikuti.
Dengan menggunakan teknik yang telah kami jelaskan, Anda dapat dengan cepat membersihkan halaman kosong yang tidak diinginkan dalam dokumen Word Anda.
Dengan menghilangkan kertas kosong, Anda dapat meningkatkan cara hapus kertas kosong di word tampilan dokumen Anda, membuatnya lebih profesional, dan menghindari kesalahan tata letak yang tidak diinginkan.
Jangan biarkan halaman kosong mengganggu karya tulis Anda lagi. Dengan pengetahuan cara hapus kertas kosong di word baru ini, Anda dapat dengan mudah menghapus kertas kosong di Word dan menghasilkan dokumen yang rapi dan terstruktur.
Selamat mencoba cara hapus kertas kosong di word dan semoga berhasil!
Originally posted 2023-07-19 16:31:58.