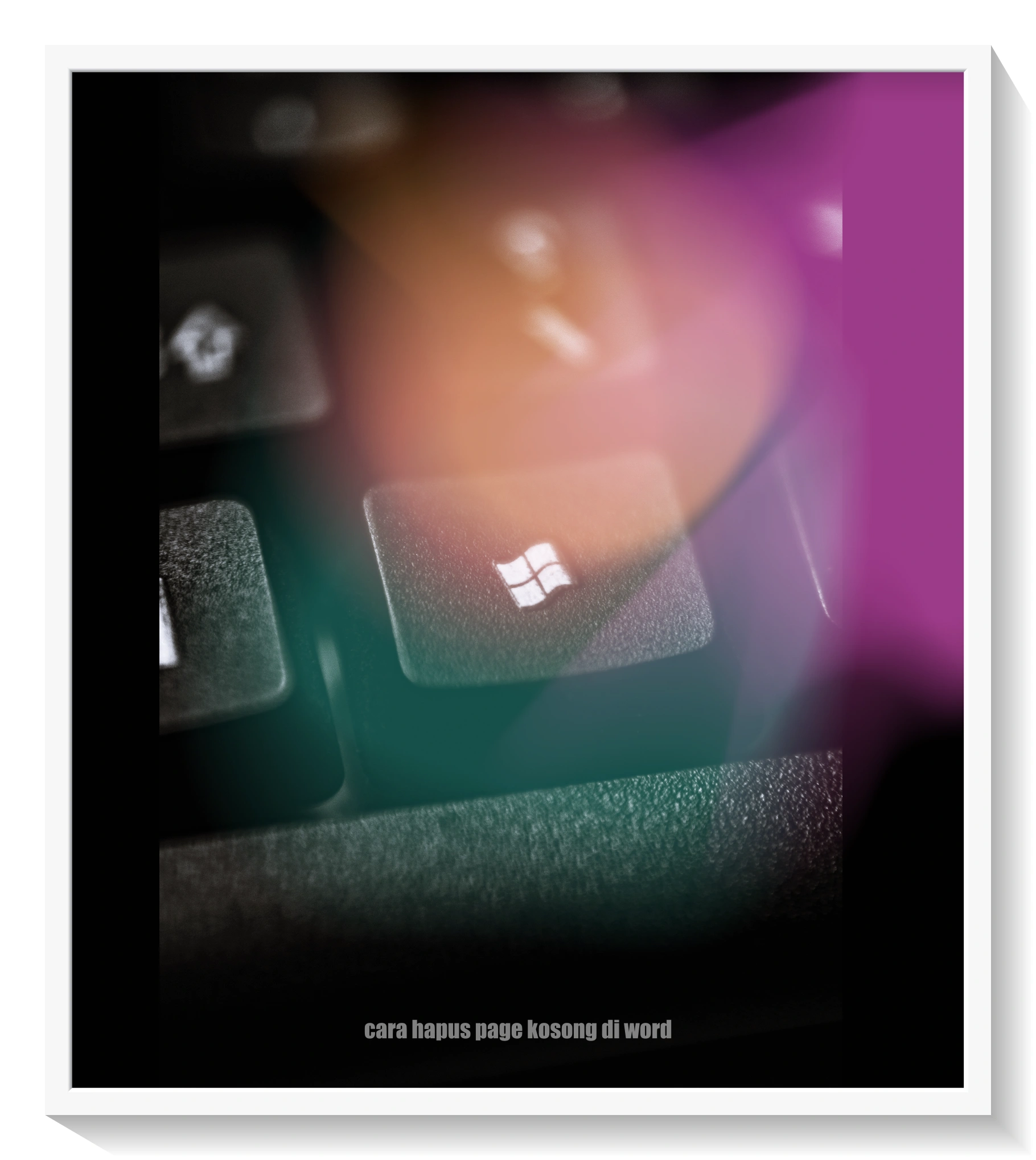Cara Hapus Page Kosong Di Word. Menghapus halaman kosong di Word dapat menjadi tugas yang cukup menjengkelkan saat mengedit atau memformat dokumen. Halaman kosong yang tidak diinginkan dapat mempengaruhi tata letak dan format secara keseluruhan.
Namun, dengan mengetahui cara yang tepat, Anda dapat dengan mudah mengatasi masalah ini. Dalam panduan ini, kami akan membagikan berbagai metode dan langkah-langkah praktis yang dapat Anda ikuti untuk menghapus halaman kosong di Word.
Dengan mengikuti petunjuk ini, Anda akan dapat membersihkan dokumen Word Anda dari halaman yang tidak diinginkan dengan cepat dan efisien.

Contents
Cara Hapus Page Kosong Di Word: Langkah-langkah Menghapus Halaman Kosong di Word
- Periksa Tata Letak Halaman: Langkah pertama adalah memeriksa tata letak halaman dokumen Anda. Buka dokumen di Word dan periksa apakah ada halaman kosong di antara teks atau elemen lainnya. Sorot halaman kosong tersebut untuk mengidentifikasinya dengan jelas.
- Gunakan Fitur Delete atau Backspace: Jika halaman kosong terletak di bagian akhir dokumen, cukup letakkan kursor di halaman tersebut dan tekan tombol Delete atau Backspace hingga halaman kosong tersebut dihapus. Metode ini efektif jika halaman kosong berada di akhir dokumen dan tidak terikat dengan elemen lainnya.
- Manipulasi Tata Letak Halaman: Jika halaman kosong terletak di tengah atau awal dokumen, Anda dapat memanipulasi tata letak halaman untuk menghapusnya. Pilih teks atau elemen sebelum atau setelah halaman kosong tersebut, lalu atur tata letak halaman menjadi “Continuous” atau “Single Page” melalui opsi “Layout” di tab “Page Layout” di menu Word. Dengan melakukan ini, halaman kosong akan tergabung dengan halaman sebelum atau sesudahnya, dan Anda dapat menghapusnya dengan menekan tombol Delete atau Backspace.
- Edit secara Manual: Jika metode sebelumnya tidak berhasil, Anda dapat menghapus halaman kosong dengan melakukan edit secara manual. Aktifkan tampilan “Draft” atau “Reveal Formatting” di menu Word untuk melihat kode dan format yang tersembunyi. Cari kode tata letak halaman atau paragraf yang berkaitan dengan halaman kosong, dan hapus kode tersebut dengan hati-hati. Pastikan untuk membackup dokumen sebelum melakukan edit manual ini.
- Atur Jarak Paragraf atau Spasi: Halaman kosong mungkin muncul karena adanya jarak paragraf atau spasi yang berlebihan. Jika demikian, sorot teks di halaman sebelum atau setelah halaman kosong, lalu atur jarak paragraf atau spasi menjadi lebih kecil melalui opsi “Paragraph” di tab “Home” di menu Word. Dengan mengatur jarak paragraf atau spasi yang sesuai, halaman kosong dapat terhapus secara otomatis.
- Hapus Manual Menggunakan Kursor: Jika metode-metode sebelumnya tidak berhasil, Anda dapat menghapus halaman kosong secara manual menggunakan kursor. Sorot teks atau elemen di halaman sebelum atau setelah halaman kosong, lalu arahkan kursor ke akhir teks atau elemen tersebut. Tekan dan tahan tombol Delete atau Backspace hingga halaman kosong terhapus. Pastikan untuk melihat pratinjau tampilan halaman saat Anda menghapusnya untuk memastikan bahwa halaman yang dihapus adalah halaman kosong yang diinginkan.
Selalu ingat untuk melakukan backup dokumen sebelum melakukan perubahan apapun. Pilih metode yang paling sesuai dengan situasi Anda dan pastikan untuk melakukan verifikasi setelah menghapus halaman kosong.
Cara Hapus Page Kosong Di Word: Pengaturan untuk Menghapus Page Kosong di Word
- Menggunakan Fitur Hapus Halaman: Word menyediakan fitur bawaan yang memungkinkan Anda menghapus halaman kosong secara langsung. Pilih halaman kosong dengan mengklik bagian bawah halaman tersebut. Setelah itu, pergi ke tab “Layout” di menu Word, cari grup “Page Setup”, dan klik ikon “Breaks”. Pilih “Next Page” untuk memasukkan pemisah halaman baru. Halaman kosong akan terhapus saat halaman sebelumnya bergabung dengan halaman berikutnya.
- Mengatur Margin dan Ukuran Kertas: Jika halaman kosong masih tetap ada meskipun menggunakan fitur Hapus Halaman, Anda dapat mencoba mengatur margin dan ukuran kertas dokumen. Periksa ukuran kertas dan margin dokumen Anda dengan membuka tab “Layout” di menu Word, kemudian klik “Size” dan “Margins”. Pastikan ukuran kertas dan margin yang digunakan sesuai dengan kebutuhan dan tidak meninggalkan ruang kosong yang tidak diinginkan.
- Menggunakan Fitur Find and Replace: Fitur Find and Replace di Word dapat digunakan untuk mencari dan mengganti format khusus yang terkait dengan halaman kosong. Pergi ke tab “Home” di menu Word dan klik ikon “Replace” di grup “Editing”. Di jendela Replace, masukkan karakter atau format yang berkaitan dengan halaman kosong di kolom “Find” dan biarkan kolom “Replace” kosong. Klik “Replace All” untuk menghapus karakter atau format tersebut di seluruh dokumen.
- Menggunakan Fitur Paragraph Spacing: Halaman kosong dapat terjadi karena adanya jarak paragraf atau spasi yang tidak sesuai. Coba periksa jarak paragraf dan spasi dokumen Anda dengan membuka tab “Home” di menu Word dan memilih teks di halaman sebelum atau setelah halaman kosong. Klik ikon “Paragraph Spacing” di grup “Paragraph” dan pilih opsi yang sesuai, seperti “Remove Space Before” atau “Remove Space After”. Hal ini dapat membantu menghapus jarak yang tidak diinginkan dan menggabungkan halaman kosong dengan halaman sebelumnya atau sesudahnya.
- Menggunakan Fitur Show/Hide: Aktifkan fitur Show/Hide di Word untuk melihat elemen tersembunyi seperti spasi, karakter tak terlihat, atau tanda paragraf yang mungkin menyebabkan halaman kosong. Pergi ke tab “Home” di menu Word dan klik ikon “Show/Hide” di grup “Paragraph”. Dengan menampilkan elemen tersembunyi, Anda dapat melihat dengan lebih jelas apakah ada elemen yang harus dihapus atau disesuaikan untuk menghapus halaman kosong.
Pastikan untuk melakukan backup dokumen sebelum melakukan pengaturan apa pun. Pilih metode yang paling sesuai dengan situasi Anda dan verifikasi dokumen Anda setelah melakukan perubahan. Dengan mengikuti pengaturan yang tepat, Anda dapat dengan mudah menghapus halaman kosong di Word dan memperbaiki tampilan dokumen dengan baik.
Cara Hapus Page Kosong Di Word: Metode Mudah Menghilangkan Page Kosong di Word
- Menggunakan Fitur Hapus Halaman: Salah satu cara paling mudah untuk menghapus halaman kosong di Word adalah dengan menggunakan fitur bawaan “Hapus Halaman”. Pilih halaman kosong dengan mengklik di bagian bawah halaman tersebut, kemudian pergi ke tab “Layout” di menu Word. Di grup “Page Setup”, klik ikon “Breaks” dan pilih “Next Page” untuk memasukkan pemisah halaman baru. Halaman kosong akan dihapus saat halaman sebelumnya bergabung dengan halaman berikutnya.
- Menghilangkan Spasi atau Jarak Paragraf: Halaman kosong mungkin muncul karena adanya spasi atau jarak paragraf yang berlebihan di bagian sebelum atau setelahnya. Pilih teks di halaman sebelum atau setelah halaman kosong, lalu pergi ke tab “Home” di menu Word dan atur jarak paragraf menjadi lebih kecil atau hapus spasi yang tidak diperlukan. Hal ini akan membantu menggabungkan halaman kosong dengan halaman sebelum atau setelahnya.
- Mengatur Margin dan Ukuran Kertas: Periksa margin dan ukuran kertas dokumen Anda. Buka tab “Layout” di menu Word, kemudian klik “Margins” dan “Size” untuk memastikan bahwa ukuran kertas dan margin yang digunakan sesuai dengan kebutuhan. Kadang-kadang, halaman kosong dapat muncul jika margin terlalu lebar atau ukuran kertas tidak sesuai dengan konten dokumen. Dengan mengatur margin dan ukuran kertas yang tepat, Anda dapat menghilangkan halaman kosong yang tidak diinginkan.
- Menggunakan Fitur Find and Replace: Gunakan fitur “Find and Replace” di Word untuk mencari dan mengganti format atau karakter yang terkait dengan halaman kosong. Pergi ke tab “Home” di menu Word, klik ikon “Replace” di grup “Editing”, lalu masukkan karakter atau format yang berkaitan dengan halaman kosong di kolom “Find”. Biarkan kolom “Replace” kosong, kemudian klik “Replace All” untuk menghapus karakter atau format tersebut di seluruh dokumen.
- Menggunakan Fitur Show/Hide: Aktifkan fitur “Show/Hide” di Word untuk melihat elemen-elemen tersembunyi seperti spasi, karakter tak terlihat, atau tanda paragraf yang mungkin menyebabkan halaman kosong. Pergi ke tab “Home” di menu Word, klik ikon “Show/Hide” di grup “Paragraph”, dan elemen-elemen tersembunyi akan terlihat. Dengan melihat elemen-elemen ini, Anda dapat menghapus atau menyesuaikan elemen-elemen yang tidak diperlukan untuk menghilangkan halaman kosong.
Pastikan untuk melakukan backup dokumen sebelum melakukan perubahan apapun. Pilih metode yang paling sesuai dengan situasi Anda dan verifikasi dokumen Anda setelah menghilangkan halaman kosong. Dengan menggunakan metode yang tepat, Anda dapat dengan mudah menghilangkan halaman kosong di Word dan memperbaiki tampilan dokumen secara efisien.
Fitur Hapus Halaman Kosong di Word
- Menggunakan Fitur Hapus Halaman: Word menyediakan fitur bawaan yang memungkinkan Anda menghapus halaman kosong dengan cepat dan mudah. Caranya adalah dengan memilih halaman kosong yang ingin dihapus. Anda dapat mengklik bagian bawah halaman tersebut untuk memastikan seleksinya. Setelah halaman terpilih, pergi ke tab “Layout” di menu Word. Di grup “Page Setup”, Anda akan menemukan ikon “Breaks”. Klik ikon ini dan pilih opsi “Next Page”. Halaman kosong akan terhapus saat halaman sebelumnya bergabung dengan halaman berikutnya.
- Pemisah Halaman: Salah satu alat yang dapat digunakan untuk menghapus halaman kosong adalah pemisah halaman. Anda dapat memasukkan pemisah halaman baru sebelum atau sesudah halaman kosong untuk menggabungkannya dengan halaman sebelum atau sesudahnya. Pilih halaman sebelum atau sesudah halaman kosong, lalu pergi ke tab “Layout” di menu Word. Di grup “Page Setup”, cari ikon “Breaks” dan pilih opsi yang sesuai, seperti “Next Page” atau “Continuous”. Hal ini akan menghilangkan halaman kosong dan menggabungkannya dengan halaman sekitarnya.
- Menggunakan Fitur Find and Replace: Fitur Find and Replace di Word juga dapat digunakan untuk cara hapus page kosong di word menghapus halaman kosong dengan cepat. Anda dapat mencari karakter atau format tertentu yang terkait dengan halaman kosong, dan menggantinya dengan teks kosong atau karakter yang tidak terlihat. Untuk menggunakan fitur ini, pergi ke tab “Home” di menu Word dan klik ikon “Replace” di grup “Editing”. Di jendela Replace, masukkan karakter atau format yang berkaitan dengan halaman kosong di kolom “Find” dan biarkan kolom “Replace” kosong. Klik “Replace All” untuk menghapus karakter atau format tersebut di seluruh dokumen.
- Menghapus Konten pada Halaman Kosong: Jika halaman kosong masih ada setelah menggunakan fitur Hapus Halaman atau pemisah halaman, Anda dapat mencoba untuk menghapus konten di halaman kosong tersebut. Pilih halaman kosong dan hapus semua teks, gambar, atau elemen lainnya di dalamnya. Setelah semua konten di halaman kosong dihapus, halaman kosong tersebut akan terhapus secara otomatis.
Pastikan untuk melakukan backup dokumen sebelum melakukan perubahan apapun. Pilih metode yang paling sesuai dengan situasi Anda dan verifikasi dokumen Anda setelah menggunakan fitur Hapus Halaman. Dengan menggunakan fitur ini, Anda dapat dengan mudah menghapus halaman kosong di Word dan membuat dokumen Anda lebih rapi dan teratur.
Cara Praktis Menghapus Halaman yang Kosong di Word
- Identifikasi Halaman Kosong: Langkah cara hapus page kosong di word pertama adalah mengidentifikasi halaman kosong yang ingin Anda hapus. Buka dokumen di Word dan periksa dengan cermat apakah ada halaman yang tidak berisi konten atau elemen apa pun. Biasanya, halaman kosong terletak di antara halaman dengan teks atau elemen lainnya.
- Gunakan Fitur Hapus Halaman: Word menyediakan fitur Hapus Halaman yang memudahkan Anda menghapus halaman kosong dengan cepat. Pilih halaman kosong dengan mengklik bagian bawah halaman tersebut. Setelah halaman terpilih, pergi ke tab “Layout” di menu Word. Di grup “Page Setup”, klik ikon “Breaks” dan pilih opsi “Next Page”. Dengan melakukan ini, halaman kosong akan terhapus saat halaman sebelumnya bergabung dengan halaman berikutnya.
- Atur Tata Letak Halaman: Jika halaman kosong masih ada setelah menggunakan fitur Hapus Halaman, Anda dapat mencoba untuk mengatur tata letak halaman. Pilih teks atau elemen sebelum atau setelah halaman kosong, lalu pergi ke tab “Layout” di menu Word. Di grup “Page Setup”, cari ikon “Breaks” dan pilih opsi yang sesuai, seperti “Next Page” atau “Continuous”. Dengan melakukan ini, halaman kosong akan digabungkan dengan halaman sebelum atau sesudahnya, sehingga menghapus halaman kosong.
- Menggunakan Fitur Show/Hide: Aktifkan fitur Show/Hide di Word untuk melihat elemen-elemen tersembunyi seperti spasi, karakter tak terlihat, atau tanda paragraf yang mungkin menyebabkan halaman kosong. Pergi ke tab “Home” di menu Word, klik ikon “Show/Hide” di grup “Paragraph”, dan elemen-elemen tersembunyi akan terlihat. Dengan melihat elemen-elemen ini, Anda dapat menghapus atau menyesuaikan elemen-elemen yang tidak diperlukan untuk menghapus halaman kosong.
- Menggunakan Fitur Find and Replace: Jika halaman kosong masih ada setelah menggunakan langkah-langkah sebelumnya, Anda dapat mencoba menggunakan fitur Find and Replace di Word. Pergi ke tab “Home” di menu Word dan klik ikon “Replace” di grup “Editing”. Di jendela Replace, masukkan karakter atau format yang berkaitan dengan halaman kosong di kolom “Find” dan biarkan kolom “Replace” kosong. Klik “Replace All” untuk menghapus karakter atau format tersebut di seluruh dokumen.
Pastikan untuk melakukan backup dokumen cara hapus page kosong di word sebelum melakukan perubahan apapun. Pilih metode yang paling sesuai dengan situasi Anda dan verifikasi dokumen Anda setelah menghapus halaman kosong.
Dengan menggunakan cara cara hapus page kosong di word yang praktis ini, Anda dapat dengan mudah menghapus halaman yang kosong di Word dan membuat dokumen Anda lebih terstruktur.
Teknik Cepat Menghilangkan Page Kosong di Dokumen Word
- Periksa Tata Letak Dokumen: Langkah pertama adalah memeriksa tata letak dokumen secara keseluruhan. Buka dokumen di Word dan periksa apakah ada halaman kosong di antara teks atau elemen lainnya. Jika ada halaman kosong yang ingin Anda hapus, identifikasi halaman tersebut dengan jelas.
- Pilih dan Hapus Konten Kosong: Salah satu teknik cepat untuk menghilangkan halaman kosong adalah dengan memilih dan menghapus konten kosong di halaman tersebut. Klik pada halaman kosong dan sorot semua teks, gambar, atau elemen lainnya yang tidak diinginkan. Setelah itu, tekan tombol Delete atau Backspace untuk menghapus konten tersebut. Halaman kosong akan terhapus secara otomatis jika tidak ada konten yang tersisa.
- Menggunakan Fitur Hapus Halaman: Jika halaman kosong tidak dapat dihapus dengan menghapus konten kosong, Anda dapat menggunakan fitur bawaan “Hapus Halaman” di Word. Pilih halaman kosong dengan mengklik di bagian bawah halaman tersebut. Setelah halaman terpilih, pergi ke tab “Layout” di menu Word. Di grup “Page Setup”, klik ikon “Breaks” dan pilih opsi “Next Page”. Halaman kosong akan terhapus saat halaman sebelumnya bergabung dengan halaman berikutnya.
- Menggunakan Fitur Find and Replace: Fitur Find and Replace di Word dapat digunakan untuk mencari dan mengganti karakter atau format tertentu yang terkait dengan halaman kosong. Pilih tab “Home” di menu Word dan klik ikon “Replace” di grup “Editing”. Di jendela Replace, masukkan karakter atau format yang berkaitan dengan halaman kosong di kolom “Find” dan biarkan kolom “Replace” kosong. Klik “Replace All” untuk menghapus karakter atau format tersebut di seluruh dokumen.
- Mengatur Tata Letak Halaman: Jika halaman kosong masih ada setelah menggunakan langkah-langkah sebelumnya, Anda dapat mencoba mengatur tata letak halaman. Pilih teks atau elemen sebelum atau setelah halaman kosong, lalu pergi ke tab “Layout” di menu Word. Di grup “Page Setup”, cari ikon “Breaks” dan pilih opsi yang sesuai, seperti “Next Page” atau “Continuous”. Dengan melakukan ini, halaman kosong akan digabungkan dengan halaman sebelum atau sesudahnya, sehingga menghapus halaman kosong.
Pastikan untuk melakukan backup dokumen sebelum melakukan perubahan cara hapus page kosong di word apapun. Pilih metode yang paling sesuai dengan situasi Anda dan verifikasi dokumen Anda setelah menghilangkan halaman kosong.
Dengan menggunakan teknik cara hapus page kosong di word cepat ini, Anda dapat dengan mudah menghilangkan halaman kosong di dokumen Word dengan efisien.
Strategi Efektif untuk Menghapus Page Kosong di Word
- Identifikasi Halaman Kosong: Langkah cara hapus page kosong di word pertama adalah mengidentifikasi halaman kosong yang ingin Anda hapus. Periksa dokumen dengan cermat dan temukan halaman kosong yang tidak berisi konten atau elemen apa pun. Identifikasi halaman tersebut dengan jelas untuk memastikan bahwa hanya halaman kosong yang akan dihapus.
- Pilih dan Hapus Konten Kosong: Salah satu strategi efektif adalah dengan memilih dan menghapus konten kosong di halaman tersebut. Klik pada halaman kosong dan sorot semua teks, gambar, atau elemen lainnya yang tidak diinginkan. Setelah itu, tekan tombol Delete atau Backspace untuk menghapus konten tersebut. Halaman kosong akan terhapus secara otomatis jika tidak ada konten yang tersisa.
- Menggunakan Fitur Hapus Halaman: Word menyediakan fitur bawaan “Hapus Halaman” yang memungkinkan Anda menghapus halaman kosong dengan mudah. Pilih halaman kosong dengan mengklik di bagian bawah halaman tersebut. Setelah halaman terpilih, pergi ke tab “Layout” di menu Word. Di grup “Page Setup”, klik ikon “Breaks” dan pilih opsi “Next Page”. Halaman kosong akan terhapus saat halaman sebelumnya bergabung dengan halaman berikutnya.
- Menggunakan Fitur Find and Replace: Fitur Find and Replace di Word dapat digunakan untuk mencari dan mengganti karakter atau format tertentu yang terkait dengan halaman kosong. Pilih tab “Home” di menu Word dan klik ikon “Replace” di grup “Editing”. Di jendela Replace, masukkan karakter atau format yang berkaitan dengan halaman kosong di kolom “Find” dan biarkan kolom “Replace” kosong. Klik “Replace All” untuk menghapus karakter atau format tersebut di seluruh dokumen.
- Mengatur Tata Letak Halaman: Jika halaman kosong masih ada setelah menggunakan langkah-langkah sebelumnya, Anda dapat mencoba mengatur tata letak halaman. Pilih teks atau elemen sebelum atau setelah halaman kosong, lalu pergi ke tab “Layout” di menu Word. Di grup “Page Setup”, cari ikon “Breaks” dan pilih opsi yang sesuai, seperti “Next Page” atau “Continuous”. Dengan melakukan ini, halaman kosong akan digabungkan dengan halaman sebelum atau sesudahnya, sehingga menghapus halaman kosong.
- Menggunakan Fitur Show/Hide: Aktifkan fitur Show/Hide di Word untuk melihat elemen-elemen tersembunyi seperti spasi, karakter tak terlihat, atau tanda paragraf yang mungkin menyebabkan halaman kosong. Pergi ke tab “Home” di menu Word, klik ikon “Show/Hide” di grup “Paragraph”, dan elemen-elemen tersembunyi akan terlihat. Dengan melihat elemen-elemen ini, Anda dapat menghapus atau menyesuaikan elemen-elemen yang tidak diperlukan untuk menghapus halaman kosong.
Pastikan untuk melakukan backup dokumen cara hapus page kosong di word sebelum melakukan perubahan apapun. Pilih strategi yang paling sesuai dengan situasi Anda dan verifikasi.
***
Dengan mengetahui cara yang tepat untuk menghapus halaman kosong di Word, Anda dapat dengan mudah meningkatkan tampilan dan kebersihan dokumen Anda. Tidak ada lagi halaman yang tidak diinginkan mengganggu tata letak dan format dokumen Anda.
Dalam panduan ini, kami telah memberikan berbagai metode dan langkah-langkah praktis untuk menghilangkan halaman kosong dengan mudah.
Pastikan untuk memilih metode cara hapus page kosong di word yang paling sesuai dengan kebutuhan Anda, baik itu dengan menggunakan fitur bawaan Word, memanipulasi tata letak halaman, atau mengedit secara manual.
Dengan sedikit usaha cara hapus page kosong di word, Anda akan memiliki dokumen Word yang rapi dan bebas dari halaman kosong yang mengganggu.
Originally posted 2023-05-16 00:02:18.