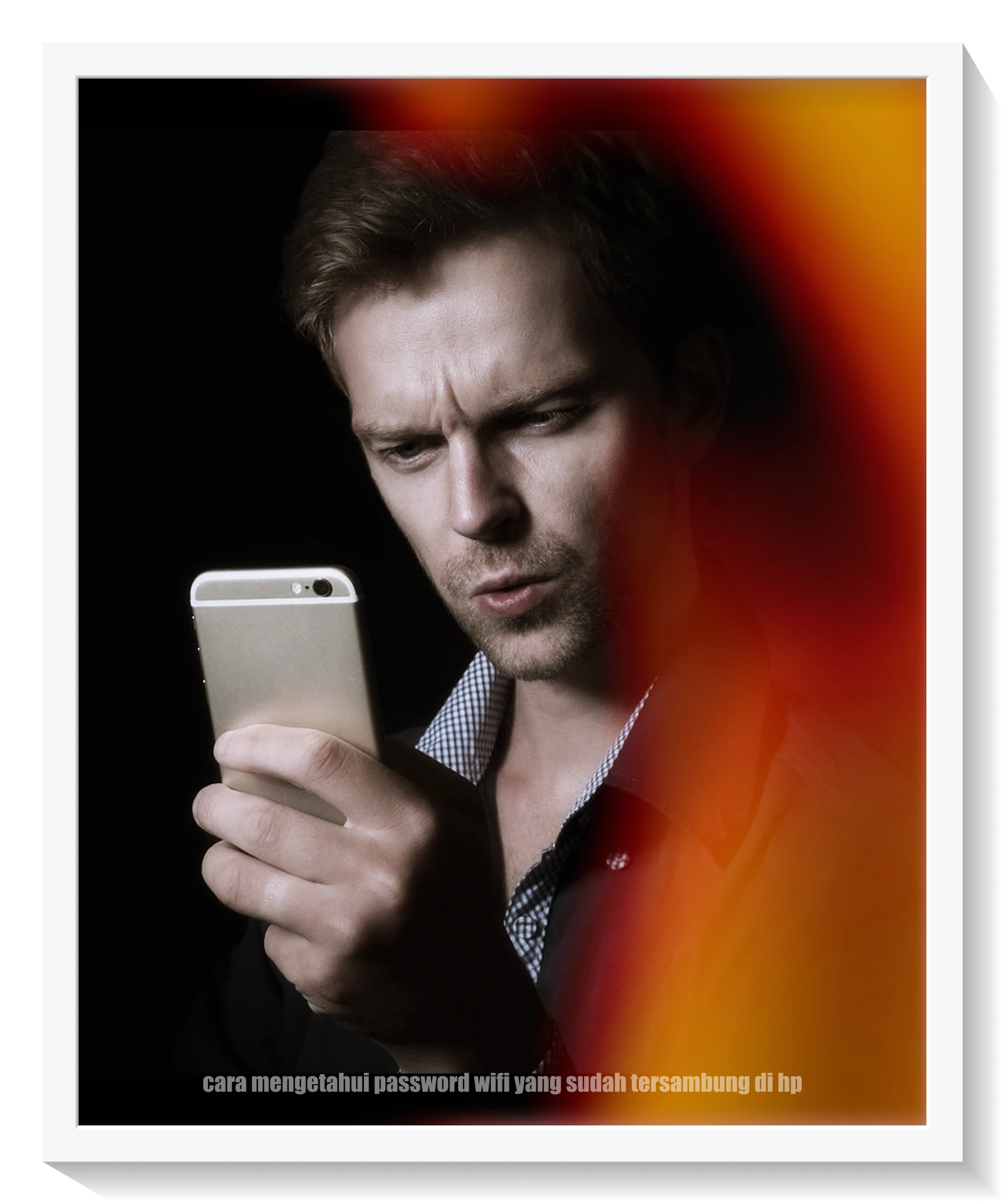Cara Mengetahui Password Wifi Yang Sudah Tersambung Di HP. Mengetahui password WiFi yang sudah tersambung di perangkat HP bisa menjadi sangat berguna dalam beberapa situasi.
Kadang-kadang, kita lupa password WiFi atau ingin terhubung dengan perangkat lain tanpa harus memasukkan password yang panjang.
Dalam artikel ini, kami akan memberikan panduan langkah demi langkah tentang cara mengetahui password WiFi yang sudah tersambung di perangkat HP Anda.
Dari metode pengaturan di HP Anda hingga penggunaan aplikasi pihak ketiga, kami akan mencakup beberapa cara yang dapat Anda coba gunakan untuk memudahkan koneksi dan mengelola jaringan WiFi Anda.
Contents
Cara Mengetahui Password Wifi Yang Sudah Tersambung Di HP: Mencari di Pengaturan WiFi
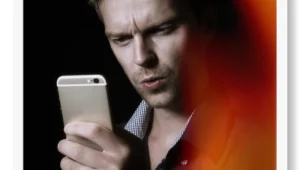
Mencari password WiFi yang sudah tersambung di perangkat HP melalui pengaturan WiFi adalah salah satu cara yang cukup sederhana. Berikut adalah langkah-langkah untuk melakukannya:
- Buka Pengaturan WiFi: Pertama, buka pengaturan atau settings di perangkat HP Anda. Cari dan pilih opsi “WiFi” atau “Jaringan & Koneksi” untuk mengakses pengaturan WiFi.
- Tampilkan Jaringan yang Tersambung: Di menu pengaturan WiFi, Anda akan melihat daftar jaringan WiFi yang tersedia atau yang sudah pernah Anda sambungkan. Pilih jaringan WiFi yang ingin Anda ketahui password-nya.
- Tampilkan Informasi Jaringan: Setelah memilih jaringan WiFi yang ingin Anda ketahui password-nya, biasanya akan muncul tampilan informasi jaringan. Pilih opsi “Lihat Detail” atau “Show Password” untuk menampilkan password yang sudah tersimpan.
- Konfirmasi Akses: Beberapa perangkat mungkin meminta konfirmasi, seperti PIN, pola, atau sidik jari, sebelum menampilkan password jaringan WiFi. Masukkan konfirmasi sesuai dengan pengaturan keamanan perangkat Anda.
- Tampilkan Password: Setelah berhasil melakukan konfirmasi, Anda akan melihat password jaringan WiFi yang sudah tersimpan di perangkat HP Anda.
Perlu diingat, langkah-langkah ini dapat bervariasi tergantung pada merek dan model perangkat HP Anda.
Jika Anda mengalami kesulitan atau tidak menemukan opsi untuk menampilkan password di pengaturan WiFi, Anda bisa mencoba metode lain seperti menggunakan aplikasi pihak ketiga atau menghubungi penyedia layanan WiFi Anda.
Cara Mengetahui Password Wifi Yang Sudah Tersambung Di HP: Menggunakan Aplikasi Pihak Ketiga
Menggunakan aplikasi pihak ketiga adalah alternatif lain untuk mengetahui password WiFi yang sudah tersambung di perangkat HP Anda.
Beberapa aplikasi yang tersedia di toko aplikasi seperti Google Play Store atau App Store dapat membantu Anda menampilkan password WiFi dengan mudah.
Berikut adalah langkah-langkah umum dalam menggunakan aplikasi pihak ketiga untuk tujuan ini:
- Unduh Aplikasi yang Tepat: Pertama, cari aplikasi yang dapat membantu Anda menampilkan password WiFi yang tersimpan. Pastikan untuk mendownload aplikasi dari sumber yang terpercaya dan sesuai dengan sistem operasi perangkat Anda.
- Instal dan Buka Aplikasi: Setelah mengunduh aplikasi yang tepat, instal aplikasi tersebut di perangkat HP Anda. Buka aplikasi setelah proses instalasi selesai.
- Izinkan Akses: Beberapa aplikasi memerlukan izin untuk mengakses pengaturan perangkat, termasuk pengaturan WiFi. Pastikan untuk memberikan izin yang diperlukan agar aplikasi dapat berfungsi dengan baik.
- Lihat Daftar Jaringan WiFi: Setelah aplikasi terbuka, biasanya Anda akan melihat daftar jaringan WiFi yang tersambung atau pernah tersambung sebelumnya. Pilih jaringan WiFi yang ingin Anda ketahui password-nya.
- Tampilkan Password: Setelah memilih jaringan WiFi, aplikasi akan menampilkan password jaringan tersebut. Beberapa aplikasi akan langsung menampilkan password, sementara yang lain mungkin memerlukan konfirmasi tambahan sebelum menampilkannya.
- Konfirmasi Akses Tambahan: Beberapa aplikasi mungkin memerlukan konfirmasi tambahan, seperti PIN atau sidik jari, sebelum menampilkan password. Masukkan konfirmasi sesuai dengan pengaturan keamanan perangkat Anda.
- Catat atau Gunakan Password: Setelah berhasil menampilkan password WiFi, catat atau gunakan password tersebut sesuai kebutuhan. Pastikan untuk menjaga keamanan password Anda dan jangan memberikannya kepada orang yang tidak berwenang.
Perlu diingat, penggunaan aplikasi pihak ketiga harus dilakukan dengan hati-hati. Pastikan aplikasi yang Anda gunakan aman dan terpercaya untuk melindungi informasi pribadi Anda.
Selain itu, sebaiknya hindari penggunaan aplikasi pihak ketiga jika Anda tidak yakin tentang keamanan dan kredibilitasnya. Lebih baik menggunakan metode lain yang lebih aman jika Anda merasa ragu.
Cara Mengetahui Password Wifi Yang Sudah Tersambung Di HP: Menggunakan Command Prompt (CMD)
Menggunakan Command Prompt (CMD) adalah cara lain yang dapat membantu Anda mengetahui password WiFi yang tersambung di perangkat HP.
Namun, perlu diingat bahwa metode ini memerlukan sedikit pengetahuan teknis tentang perintah CMD, dan sebaiknya digunakan dengan hati-hati.
erikut adalah langkah-langkah untuk menggunakan Command Prompt dalam mencari password WiFi:
- Buka Command Prompt: Pertama, buka Command Prompt (CMD) di perangkat HP Anda. Anda dapat melakukannya dengan cara menekan tombol “Windows + R” pada keyboard untuk membuka jendela “Run”, kemudian ketik “cmd” dan tekan Enter. Atau, Anda bisa mencarinya langsung di menu Start.
- Tampilkan Daftar Profil WiFi: Di jendela Command Prompt, ketik perintah “netsh wlan show profiles” dan tekan Enter. Perintah ini akan menampilkan daftar semua profil WiFi yang tersimpan di perangkat Anda.
- Pilih Jaringan WiFi: Dari daftar profil WiFi yang ditampilkan, pilih jaringan WiFi yang ingin Anda ketahui password-nya.
- Tampilkan Password: Setelah memilih jaringan WiFi, ketik perintah “netsh wlan show profile name=NAMA_WIFI key=clear” (gantilah “NAMA_WIFI” dengan nama jaringan WiFi yang dipilih) dan tekan Enter. Perintah ini akan menampilkan informasi lengkap tentang profil WiFi, termasuk password-nya. Cari bagian “Key Content” di output perintah untuk melihat password WiFi.
- Catat atau Gunakan Password: Catat atau gunakan password WiFi yang ditampilkan dengan benar. Pastikan untuk menjaga keamanan password Anda dan tidak memberikannya kepada orang yang tidak berwenang.
Penting untuk diingat bahwa menggunakan Command Prompt untuk mengetahui password WiFi bisa menjadi risiko jika Anda tidak berpengalaman atau tidak yakin tentang perintah yang digunakan.
Selain itu, metode ini mungkin tidak akan berhasil jika perangkat Anda tidak memiliki izin administrator. Jika Anda merasa kurang nyaman menggunakan Command Prompt, lebih baik gunakan metode lain yang lebih familiar bagi Anda.
Selalu prioritaskan keamanan dan privasi dalam menggunakan perangkat teknologi.
Memeriksa di Router WiFi
Memeriksa di Router WiFi adalah salah satu cara efektif untuk mengetahui password WiFi yang tersambung di perangkat HP.
Melakukan ini memungkinkan Anda untuk mengakses pengaturan router dan melihat password yang digunakan untuk jaringan WiFi.
Namun, perlu diingat bahwa untuk melakukan langkah ini, Anda perlu mengakses halaman pengaturan router yang memerlukan akses administrator. Berikut adalah langkah-langkah untuk memeriksa password WiFi melalui router:
- Hubungkan ke Router: Pastikan perangkat HP Anda terhubung ke jaringan WiFi yang ingin Anda ketahui password-nya.
- Buka Browser: Buka browser web seperti Google Chrome, Mozilla Firefox, atau Microsoft Edge, lalu ketikkan alamat IP router pada bilah alamat. Alamat IP router biasanya tertulis di bagian bawah atau belakang router, atau dalam dokumen yang disediakan oleh penyedia layanan internet Anda. Contoh alamat IP router umum adalah 192.168.0.1 atau 192.168.1.1.
- Masukkan Kredensial Router: Setelah mengakses halaman pengaturan router, Anda akan diminta untuk memasukkan nama pengguna dan password untuk login. Masukkan kredensial yang sesuai. Jika Anda belum pernah mengubahnya sebelumnya, Anda dapat mencoba nama pengguna dan password default yang seringkali tertulis di panduan router atau ditemukan di situs web produsen router.
- Cari Bagian Wireless atau WiFi: Setelah berhasil masuk, cari bagian yang berkaitan dengan pengaturan Wireless atau WiFi di halaman pengaturan router. Nama bagian ini bisa berbeda-beda tergantung merek dan model router.
- Lihat Password WiFi: Di bagian pengaturan Wireless atau WiFi, cari opsi yang menampilkan informasi tentang jaringan WiFi yang sedang aktif. Biasanya ada opsi untuk melihat atau menampilkan password WiFi saat ini. Ketika Anda menemukannya, password WiFi akan terlihat di sana.
- Catat atau Gunakan Password: Catat atau gunakan password WiFi yang ditampilkan dengan benar. Pastikan untuk menjaga keamanan password Anda dan tidak memberikannya kepada orang yang tidak berwenang.
Penting untuk dicatat bahwa mengakses halaman pengaturan router memerlukan akses administrator, dan melakukan perubahan yang tidak diinginkan di halaman ini dapat mempengaruhi koneksi jaringan Anda atau menyebabkan masalah lainnya.
Jika Anda tidak yakin tentang langkah-langkah ini, lebih baik minta bantuan dari penyedia layanan internet atau teknisi yang berpengalaman.
Menggunakan Perangkat Lain yang Sudah Tersambung
Metode lain yang bisa Anda coba untuk mengetahui password WiFi yang sudah tersambung di HP adalah dengan menggunakan perangkat lain yang sudah terhubung ke jaringan tersebut.
Jika perangkat lain tersebut telah terhubung sebelumnya dan masih menyimpan koneksi WiFi di dalamnya, Anda dapat mengakses pengaturan WiFi pada perangkat tersebut untuk melihat passwordnya.
Berikut adalah langkah-langkah yang bisa diikuti:
- Cari Perangkat yang Sudah Tersambung: Pastikan ada perangkat lain yang sudah terhubung ke jaringan WiFi yang ingin Anda ketahui password-nya. Ini bisa berupa perangkat lain seperti laptop, komputer, atau bahkan smartphone yang telah tersambung sebelumnya.
- Buka Pengaturan WiFi di Perangkat Terhubung: Pergi ke pengaturan WiFi di perangkat yang sudah terhubung tersebut. Biasanya, Anda bisa menemukannya di bagian “Pengaturan” atau “Settings” pada perangkat tersebut.
- Lihat Daftar Jaringan WiFi yang Tersimpan: Di pengaturan WiFi, Anda akan melihat daftar jaringan WiFi yang pernah tersambung pada perangkat tersebut. Cari nama jaringan WiFi yang ingin Anda ketahui password-nya.
- Tampilkan Password WiFi: Di sebelah nama jaringan WiFi, biasanya ada ikon mata atau tanda panah. Klik ikon ini untuk menampilkan password WiFi yang tersimpan di perangkat.
- Catat atau Gunakan Password: Setelah password WiFi ditampilkan, catat atau gunakan password tersebut dengan benar. Jika Anda menggunakan perangkat lain untuk terhubung ke jaringan WiFi tersebut, pastikan untuk memasukkan password dengan cermat.
Perlu diingat bahwa untuk menggunakan metode ini, Anda memerlukan akses ke perangkat lain yang sudah tersambung sebelumnya dan masih menyimpan informasi koneksi WiFi.
Jika Anda memiliki perangkat lain yang memenuhi syarat, metode ini bisa menjadi cara cepat dan mudah untuk mengetahui password WiFi yang sudah tersambung di HP Anda.
Namun, jika tidak ada perangkat lain yang terhubung atau metode ini tidak berhasil, Anda juga dapat mencoba metode lain seperti mencari password di pengaturan router WiFi atau menggunakan aplikasi pihak ketiga yang bisa membantu menampilkan password WiFi yang tersimpan di perangkat Anda.
Selalu pastikan untuk menjaga keamanan password WiFi Anda dan tidak memberikannya kepada orang yang tidak berwenang.
Mereset Pengaturan Jaringan WiFi
Mereset pengaturan jaringan WiFi bisa menjadi cara lain untuk mengetahui password WiFi yang sudah tersambung di HP Anda.
Namun, perlu diingat bahwa langkah ini akan menghapus semua jaringan WiFi yang pernah tersambung di perangkat Anda, termasuk password yang tersimpan.
Setelah reset, Anda harus memasukkan kembali password WiFi untuk dapat terhubung kembali. Berikut adalah langkah-langkah untuk mereset pengaturan jaringan WiFi di beberapa sistem operasi HP:
- Reset Pengaturan Jaringan di Android: a. Buka “Pengaturan” atau “Settings” di HP Android Anda. b. Cari opsi “Pengaturan Jaringan” atau “Network Settings”. c. Gulir ke bawah dan temukan opsi “Reset Jaringan” atau “Reset Network Settings”. d. Konfirmasi tindakan dengan memilih “Reset” atau “Reset Settings”. e. HP Anda akan mereset pengaturan jaringan, termasuk WiFi. Setelah HP menyala kembali, Anda harus memasukkan password WiFi untuk terhubung kembali.
- Reset Pengaturan Jaringan di iPhone atau iPad: a. Buka “Pengaturan” atau “Settings” di iPhone atau iPad Anda. b. Pilih opsi “General” atau “Umum”. c. Gulir ke bawah dan cari opsi “Reset” atau “Reset”. d. Pilih “Reset Network Settings” atau “Reset Pengaturan Jaringan”. e. Masukkan kode keamanan perangkat jika diminta. f. Konfirmasi tindakan dengan memilih “Reset Settings” atau “Reset Pengaturan”.
- Reset Pengaturan Jaringan di Windows 10: a. Buka “Pengaturan” atau “Settings” di komputer Windows 10 Anda. b. Pilih “Network & Internet”. c. Di panel kiri, pilih “Status”. d. Gulir ke bawah dan pilih “Network Reset”. e. Baca peringatan yang muncul dan pilih “Reset Now”. f. Konfirmasi tindakan dengan memilih “Yes” atau “Reset”.
- Reset Pengaturan Jaringan di macOS: a. Klik ikon “Apple” di pojok kiri atas dan pilih “System Preferences” atau “Preferensi Sistem”. b. Pilih “Network”. c. Di panel kiri, pilih jenis koneksi yang ingin direset (misalnya, Wi-Fi atau Ethernet). d. Klik ikon roda gigi di bawah daftar koneksi dan pilih “Make Service Inactive” atau “Buat Layanan Tidak Aktif”. e. Klik ikon roda gigi lagi dan pilih “Set Service Order” atau “Atur Urutan Layanan”. f. Seret koneksi Wi-Fi ke atas daftar untuk menghapusnya. g. Klik “OK” untuk menyimpan perubahan. h. Klik ikon roda gigi lagi dan pilih “Make Service Active” atau “Buat Layanan Aktif”. i. HP Anda akan mereset pengaturan jaringan, termasuk WiFi. Setelah HP menyala kembali, Anda harus memasukkan password WiFi untuk terhubung kembali.
Mereset pengaturan jaringan WiFi bisa menjadi solusi efektif jika Anda tidak dapat mengetahui password WiFi yang tersambung di HP Anda melalui metode lain.
Namun, pastikan untuk mencatat atau mengingat password WiFi sebelum melakukan reset, agar Anda dapat memasukkan kembali password tersebut setelah pengaturan jaringan direset.
Menghubungi Penyedia Layanan Internet (ISP)
Menghubungi penyedia layanan internet (ISP) merupakan salah satu cara untuk mendapatkan kembali password WiFi yang sudah tersambung di HP Anda.
Namun, perlu diingat bahwa beberapa ISP mungkin tidak memberikan password WiFi Anda jika Anda tidak memiliki hak akses sebagai pemilik akun atau jika mereka memiliki kebijakan keamanan yang ketat.
Berikut adalah beberapa langkah yang dapat Anda lakukan untuk mencoba menghubungi ISP Anda:
- Cek Bukti Pembayaran atau Dokumen Lain: Periksa dokumen seperti bukti pembayaran tagihan internet atau kontrak layanan yang Anda terima dari ISP Anda. Password WiFi seringkali dicantumkan dalam dokumen tersebut. Jika Anda menggunakan layanan internet melalui kabel, Anda mungkin juga dapat menemukan password di kotak modem atau router yang disediakan oleh ISP.
- Cek Situs Web ISP: Kunjungi situs web resmi penyedia layanan internet Anda. Beberapa ISP menyediakan opsi untuk mengatur ulang atau mendapatkan kembali password WiFi melalui akun pelanggan di situs web mereka. Anda mungkin perlu masuk ke akun pelanggan Anda untuk mengakses fitur ini.
- Hubungi Layanan Pelanggan: Jika Anda tidak dapat menemukan password WiFi Anda melalui dokumen atau situs web, hubungi layanan pelanggan ISP Anda. Berikan informasi yang diperlukan untuk membuktikan bahwa Anda adalah pemilik akun, seperti nomor pelanggan, nama lengkap, atau alamat rumah. Jelaskan bahwa Anda ingin mendapatkan kembali password WiFi yang sudah tersambung di perangkat Anda.
- Verifikasi Data Pribadi: ISP mungkin akan memverifikasi data pribadi Anda sebelum memberikan password WiFi. Pastikan Anda memiliki informasi yang akurat dan sesuai dengan data yang terdaftar di akun pelanggan Anda.
- Ikuti Petunjuk dari ISP: Jika ISP Anda memberikan panduan atau instruksi khusus untuk mendapatkan kembali password WiFi, ikuti petunjuk tersebut dengan cermat.
Penting untuk diingat bahwa setiap ISP memiliki kebijakan yang berbeda dalam mengatasi permintaan pemulihan password WiFi.
Beberapa ISP mungkin akan memberikan password dengan mudah, sementara yang lain mungkin membutuhkan proses verifikasi yang lebih ketat untuk keamanan.
Selain itu, pastikan untuk menghubungi ISP dari nomor telepon atau kontak yang resmi dan sah untuk menghindari penipuan.
Jika Anda tidak dapat mendapatkan kembali password WiFi dari ISP, pertimbangkan untuk mereset pengaturan jaringan HP Anda seperti yang dijelaskan sebelumnya.
Namun, lakukan reset hanya jika Anda yakin dapat memasukkan kembali password WiFi yang benar setelahnya.
***
Dengan menguasai cara mengetahui password WiFi yang sudah tersambung di perangkat HP Anda, Anda dapat lebih fleksibel dalam mengelola jaringan WiFi di sekitar Anda.
Ingatlah untuk menggunakan pengetahuan ini dengan bijak dan hanya pada jaringan yang Anda miliki izin untuk mengaksesnya.
Selain itu, penting juga untuk selalu menjaga keamanan jaringan Anda dengan mengganti password secara berkala dan menggunakan password yang kuat.
Semoga panduan cara mengetahui password wifi yang sudah tersambung di hp yang telah kami berikan bermanfaat bagi Anda untuk mengatasi situasi yang memerlukan akses cepat ke jaringan WiFi tanpa repot harus mencatat atau mengingat password yang panjang.
Originally posted 2023-08-05 21:41:15.