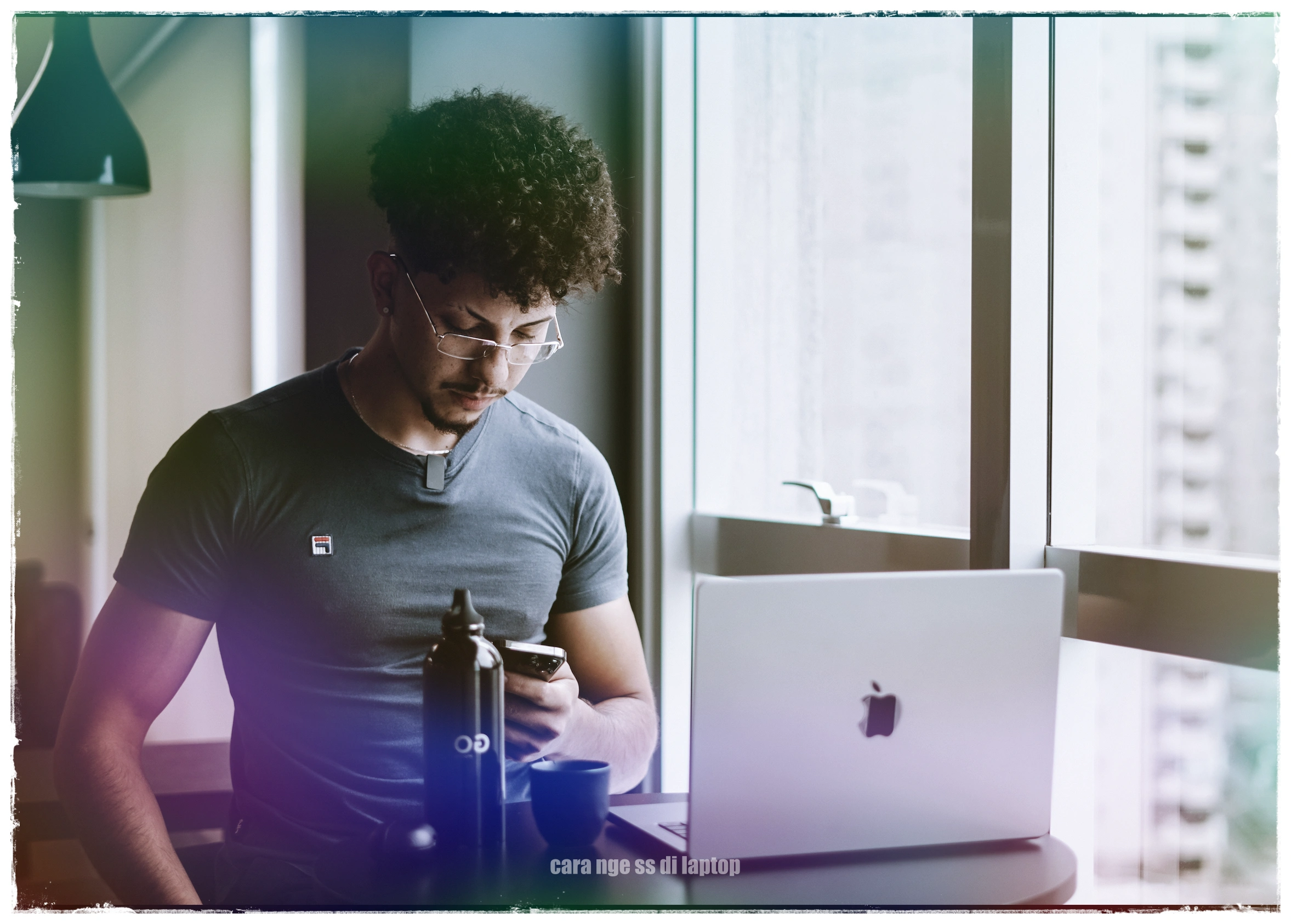Cara Nge SS Di Laptop. Cara nge-SS atau mengambil screenshot di laptop merupakan salah satu keterampilan dasar yang sangat berguna dalam dunia digital. Dengan kemampuan ini, Anda dapat dengan mudah mengabadikan tampilan layar laptop Anda, entah itu gambar, teks, atau halaman web yang menarik.
Apakah Anda ingin berbagi tangkapan layar yang lucu atau menyimpan informasi penting, pemahaman tentang cara nge-SS di laptop adalah hal yang penting.
Berikut ini adalah beberapa metode yang dapat Anda gunakan untuk mengambil screenshot di laptop, yang akan membantu Anda dalam memahami cara-cara yang berbeda untuk mendapatkan tangkapan layar yang Anda inginkan.
Contents
Cara Nge SS Di Laptop: Menggunakan Tombol Print Screen
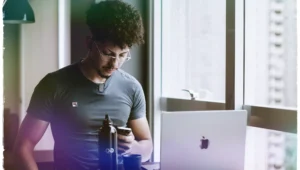
Menggunakan tombol Print Screen adalah salah satu metode yang umum dan mudah untuk mengambil screenshot di laptop. Tombol Print Screen biasanya terletak di sekitar area tombol F12 di keyboard laptop Anda. Ketika Anda menekan tombol Print Screen, tangkapan layar seluruh tampilan di layar akan disalin ke clipboard.
Setelah mengambil screenshot dengan tombol Print Screen, Anda perlu menyimpannya ke dalam file gambar. Ada beberapa cara yang bisa Anda lakukan:
- Menggunakan aplikasi pengedit gambar: Setelah mengambil screenshot, buka aplikasi pengedit gambar seperti Paint, Adobe Photoshop, atau aplikasi pengedit gambar lainnya. Kemudian, tekan Ctrl + V untuk menempelkan tangkapan layar dari clipboard ke aplikasi pengedit gambar tersebut. Anda dapat melakukan pengeditan, memotong, dan menyimpan tangkapan layar sebagai file gambar dengan format yang diinginkan.
- Menggunakan tombol kombinasi: Beberapa laptop memiliki tombol kombinasi khusus untuk menyimpan screenshot langsung sebagai file gambar. Misalnya, pada beberapa laptop, Anda dapat menggunakan tombol Windows + Print Screen untuk langsung menyimpan screenshot sebagai file gambar dalam folder “Gambar” di komputer Anda.
- Menggunakan aplikasi Screenshot bawaan: Beberapa laptop dilengkapi dengan aplikasi screenshot bawaan yang memungkinkan Anda untuk mengambil dan menyimpan tangkapan layar dengan mudah. Cari aplikasi screenshot bawaan pada laptop Anda dan ikuti petunjuk untuk mengambil dan menyimpan tangkapan layar.
Menggunakan tombol Print Screen adalah cara yang sederhana dan cepat untuk mengambil screenshot di laptop Anda. Dengan memahami langkah-langkah untuk menyimpan dan mengedit tangkapan layar, Anda dapat dengan mudah mengambil dan menggunakan screenshot sesuai kebutuhan Anda.
Cara Nge SS Di Laptop: Menggunakan Kombinasi Tombol Alt + Print Screen
Menggunakan kombinasi tombol Alt + Print Screen adalah salah satu metode lain yang berguna untuk mengambil screenshot di laptop. Metode ini memungkinkan Anda untuk mengambil tangkapan layar dari jendela aktif saja, bukan seluruh tampilan layar.
Berikut ini adalah langkah-langkah cara nge ss di laptop untuk menggunakan kombinasi tombol Alt + Print Screen:
- Aktifkan jendela atau program yang ingin Anda tangkap sebagai screenshot.
- Tekan tombol Alt + Print Screen secara bersamaan. Tombol Print Screen berfungsi untuk mengambil tangkapan layar, sedangkan tombol Alt membatasi tangkapan layar hanya pada jendela yang aktif.
- Setelah menekan kombinasi tombol tersebut, tangkapan layar jendela aktif akan disalin ke clipboard.
Setelah itu, Anda perlu menyimpan tangkapan layar sebagai file gambar. Berikut adalah langkah-langkah selanjutnya:
- Buka aplikasi pengedit gambar seperti Paint, Adobe Photoshop, atau aplikasi pengedit gambar lainnya.
- Tekan Ctrl + V untuk menempelkan tangkapan layar dari clipboard ke aplikasi pengedit gambar.
- Anda dapat melakukan pengeditan, memotong, atau mengubah ukuran tangkapan layar sesuai kebutuhan.
- Terakhir, simpan tangkapan layar sebagai file gambar dengan memilih opsi “Simpan” atau “Save” dan tentukan lokasi serta format file yang diinginkan.
Menggunakan kombinasi tombol Alt + Print Screen memungkinkan Anda untuk fokus pada cara nge ss di laptop jendela atau program tertentu saat mengambil tangkapan layar.
Ini berguna ketika Anda ingin menyertakan informasi atau tampilan spesifik dari jendela tertentu dalam screenshot Anda. Dengan mengikuti langkah-langkah di atas, Anda dapat dengan mudah mengambil dan menyimpan screenshot dengan metode ini.
Cara Nge SS Di Laptop: Menggunakan Aplikasi Screenshot Bawaan Laptop
Menggunakan aplikasi screenshot bawaan pada laptop Anda adalah salah satu cara praktis untuk mengambil tangkapan layar dengan mudah. Banyak laptop modern dilengkapi dengan aplikasi bawaan yang menyediakan fitur screenshot yang memadai. Berikut adalah beberapa langkah umum untuk menggunakan aplikasi screenshot bawaan:
- Cari aplikasi screenshot bawaan: Buka menu Start atau menu aplikasi pada laptop Anda dan cari aplikasi bernama “Screenshot” atau “Snipping Tool”. Jika tidak yakin, Anda dapat mencari di kotak pencarian.
- Buka aplikasi screenshot: Setelah menemukan aplikasi screenshot, klik dua kali untuk membukanya. Biasanya, aplikasi ini memiliki ikon kamera atau ikon tangkapan layar yang mudah dikenali.
- Pilih jenis tangkapan layar yang ingin Anda ambil: Aplikasi screenshot bawaan biasanya menawarkan beberapa opsi, seperti tangkapan layar penuh, tangkapan layar jendela, atau tangkapan layar sebagian. Pilih opsi yang sesuai dengan kebutuhan Anda.
- Ambil tangkapan layar: Setelah memilih jenis tangkapan layar, klik tombol “Capture” atau “Capture Screen” pada aplikasi tersebut. Beberapa aplikasi mungkin memungkinkan Anda untuk menyesuaikan area tangkapan layar dengan menyeret kotak seleksi.
- Simpan tangkapan layar: Setelah mengambil tangkapan layar, aplikasi biasanya akan menampilkan tangkapan layar yang diambil. Anda dapat mengedit atau menambahkan catatan jika diperlukan. Terakhir, pilih opsi “Save” atau “Save As” untuk menyimpan tangkapan layar sebagai file gambar di lokasi yang Anda tentukan.
Menggunakan aplikasi screenshot bawaan pada laptop memberikan kemudahan akses dan beberapa fitur dasar yang cukup untuk kebanyakan kebutuhan screenshot. Namun, jika Anda membutuhkan fitur yang lebih canggih atau lebih banyak kontrol, Anda juga dapat mempertimbangkan menggunakan aplikasi screenshot pihak ketiga yang dapat diunduh secara terpisah.
Menggunakan Aplikasi Pihak Ketiga untuk Screenshot
Menggunakan aplikasi pihak ketiga cara nge ss di laptop untuk mengambil screenshot pada laptop Anda adalah opsi yang populer bagi banyak pengguna.
Aplikasi ini sering kali menawarkan fitur yang lebih lengkap dan lebih banyak kontrol dibandingkan dengan aplikasi screenshot bawaan. Berikut ini adalah panduan langkah demi langkah untuk menggunakan aplikasi pihak ketiga untuk mengambil screenshot:
- Cari dan unduh aplikasi screenshot pihak ketiga: Buka browser web Anda dan cari aplikasi screenshot pihak ketiga yang sesuai dengan kebutuhan Anda. Beberapa contoh aplikasi yang populer adalah Snagit, Greenshot, Lightshot, atau ShareX. Pastikan Anda mendownload aplikasi dari sumber yang tepercaya dan aman.
- Instal dan jalankan aplikasi screenshot: Setelah selesai mengunduh aplikasi, ikuti instruksi untuk menginstalnya di laptop Anda. Setelah diinstal, jalankan aplikasi tersebut.
- Pilih jenis tangkapan layar: Biasanya, aplikasi screenshot pihak ketiga menyediakan beberapa opsi untuk jenis tangkapan layar, seperti tangkapan layar penuh, tangkapan layar jendela, atau tangkapan layar sebagian. Pilih opsi yang sesuai dengan kebutuhan Anda.
- Atur preferensi dan pengaturan: Beberapa aplikasi screenshot pihak ketiga menyediakan pengaturan tambahan yang memungkinkan Anda untuk menyesuaikan cara pengambilan tangkapan layar. Anda dapat mengatur tombol pintas khusus, mengubah format file, menentukan lokasi penyimpanan, atau mengaktifkan opsi lain sesuai keinginan Anda.
- Ambil tangkapan layar: Setelah mengatur preferensi dan pengaturan, Anda siap untuk mengambil tangkapan layar. Biasanya, aplikasi screenshot pihak ketiga menyediakan tombol pintas khusus atau ikon yang mudah diakses untuk memulai proses pengambilan screenshot.
- Simpan dan gunakan tangkapan layar: Setelah Anda mengambil tangkapan layar, aplikasi akan menampilkan tangkapan layar yang diambil. Anda dapat mengedit, menambahkan catatan, atau melakukan tindakan lain jika diperlukan. Terakhir, simpan tangkapan layar sebagai file gambar di lokasi yang Anda tentukan.
Menggunakan aplikasi pihak ketiga untuk screenshot memberikan fleksibilitas dan fitur tambahan yang dapat meningkatkan pengalaman Anda dalam mengambil tangkapan layar. Eksplorasilah berbagai aplikasi yang tersedia untuk menemukan yang sesuai dengan preferensi dan kebutuhan Anda.
Menyimpan Screenshot ke Clipboard
Menyimpan screenshot ke clipboard adalah cara praktis untuk mengambil tangkapan layar dan memungkinkan Anda untuk langsung memasukkannya ke dalam aplikasi atau program lainnya tanpa perlu menyimpannya sebagai file terlebih dahulu. Berikut adalah langkah-langkah untuk menyimpan screenshot ke clipboard:
- Ambil tangkapan layar yang ingin Anda simpan ke clipboard. Anda dapat menggunakan metode tangkapan layar yang sudah Anda pilih sebelumnya, seperti menggunakan tombol Print Screen atau kombinasi tombol Alt + Print Screen.
- Setelah mengambil tangkapan layar, buka program atau aplikasi tempat Anda ingin menggunakan screenshot tersebut, seperti aplikasi pengedit gambar, aplikasi pengolah kata, atau pesan teks.
- Pada program atau aplikasi tersebut, buka tempat atau posisi yang ingin Anda sisipkan tangkapan layar. Pastikan tempat tersebut mendukung penggunaan clipboard untuk menyisipkan gambar.
- Dalam aplikasi atau program tersebut, tekan tombol Ctrl + V pada keyboard atau klik kanan dan pilih opsi “Paste” dari menu yang muncul. Hal ini akan menyisipkan tangkapan layar yang ada di clipboard ke dalam tempat yang dipilih.
- Setelah menyisipkan tangkapan layar, Anda dapat mengatur atau memformat gambar sesuai kebutuhan Anda dalam program atau aplikasi tersebut.
Dengan menyimpan tangkapan layar ke clipboard, Anda dapat dengan mudah memasukkan gambar tersebut ke berbagai aplikasi atau program tanpa perlu menyimpannya sebagai file terlebih dahulu. Ini memungkinkan Anda untuk bekerja dengan lebih efisien dan cepat saat mengedit atau berbagi tangkapan layar Anda.
Menyimpan Screenshot sebagai File Gambar
Menyimpan screenshot sebagai file gambar adalah langkah penting setelah Anda mengambil tangkapan layar. Dengan menyimpannya sebagai file gambar, Anda dapat dengan mudah berbagi, mengedit, atau mengatur ulang tangkapan layar sesuai kebutuhan Anda. Berikut adalah langkah-langkah untuk menyimpan screenshot sebagai file gambar:
- Setelah mengambil tangkapan layar yang diinginkan, buka program atau aplikasi yang mendukung pengolahan gambar atau file gambar, seperti Microsoft Paint, Adobe Photoshop, atau aplikasi pengedit gambar lainnya.
- Dalam program tersebut, buka menu “File” dan pilih opsi “New” atau “Open” (tergantung pada aplikasi yang Anda gunakan) untuk membuat lembar kerja baru atau membuka gambar yang ada.
- Setelah itu, buka menu “Edit” atau “Paste” (atau tekan tombol Ctrl + V) untuk menyisipkan tangkapan layar yang ada di clipboard ke dalam lembar kerja atau gambar yang terbuka.
- Atur ukuran dan komposisi tangkapan layar sesuai keinginan Anda. Anda dapat memperbesar, memperkecil, atau memotong gambar untuk mendapatkan tampilan yang diinginkan.
- Setelah selesai mengedit tangkapan layar, buka menu “File” lagi dan pilih opsi “Save As” atau “Save” (tergantung pada aplikasi yang Anda gunakan) untuk menyimpan tangkapan layar sebagai file gambar.
- Pilih format file yang diinginkan, seperti JPEG, PNG, atau BMP. Biasanya, format JPEG atau PNG adalah format yang paling umum digunakan untuk gambar digital.
- Tentukan lokasi penyimpanan dan beri nama pada file gambar Anda. Pastikan Anda memilih lokasi yang mudah diakses dan nama file yang sesuai dengan konten tangkapan layar.
- Terakhir, klik tombol “Save” atau “OK” untuk menyimpan tangkapan layar sebagai file gambar di komputer Anda.
Dengan menyimpan tangkapan layar sebagai file gambar, Anda memiliki fleksibilitas untuk mengelola, berbagi, atau mengeditnya dengan lebih mudah. Pastikan Anda menyimpannya dalam format yang kompatibel dengan kebutuhan Anda dan memberikan nama file yang deskriptif agar mudah ditemukan di kemudian hari.
Mengedit dan Menyunting Screenshot
Mengedit dan menyunting screenshot adalah langkah penting setelah Anda mengambil tangkapan layar. Dengan mengedit dan menyunting, Anda dapat menyesuaikan, memperbaiki, atau menambahkan elemen visual untuk meningkatkan kualitas atau memberikan penekanan pada informasi yang ingin Anda sampaikan.
Berikut adalah beberapa langkah cara nge ss di laptop umum dalam mengedit dan menyunting screenshot:
- Buka program pengedit gambar atau aplikasi yang mendukung pengeditan gambar, seperti Adobe Photoshop, GIMP, Paint.NET, atau aplikasi pengedit gambar lainnya.
- Buka screenshot yang ingin Anda edit dalam program pengedit gambar tersebut. Biasanya, Anda dapat membuka gambar dengan cara memilih opsi “Open” atau “Import” di menu “File”.
- Jelajahi berbagai alat dan fitur yang tersedia di program pengedit gambar. Misalnya, Anda dapat menggunakan alat seleksi untuk memilih area tertentu dalam tangkapan layar, alat pensil atau kuas untuk menggambar atau menandai bagian penting, alat teks untuk menambahkan teks, atau alat pengaturan warna dan kecerahan untuk memperbaiki tampilan gambar.
- Terapkan perubahan atau efek yang diinginkan pada tangkapan layar. Misalnya, Anda dapat mengubah kontras, kecerahan, atau saturasi warna, memotong atau memperbesar bagian tertentu, menghapus atau menyembunyikan informasi yang tidak perlu, atau menambahkan efek khusus seperti blur atau efek filter lainnya.
- Selama proses pengeditan, pastikan untuk menyimpan pekerjaan Anda secara berkala. Gunakan opsi “Save” atau “Save As” di menu “File” untuk menyimpan perubahan yang Anda buat. Dalam beberapa program, Anda juga dapat menggunakan opsi “Undo” atau “Redo” untuk mengembalikan atau membatalkan perubahan terakhir.
- Setelah selesai mengedit, tinjau kembali hasilnya dan pastikan tangkapan layar terlihat sesuai dengan yang diinginkan. Jika perlu, lakukan penyempurnaan atau perbaikan lebih lanjut.
- Terakhir, simpan gambar yang sudah diedit sebagai file terpisah. Pilih format file yang sesuai dengan kebutuhan Anda, seperti JPEG, PNG, atau BMP, dan berikan nama file yang deskriptif agar mudah ditemukan dan dikenali di kemudian hari.
Dengan mengedit dan menyunting tangkapan layar, Anda dapat memperbaiki dan meningkatkan kualitas visual serta menekankan informasi yang ingin Anda sampaikan dengan lebih jelas. Jangan ragu untuk menggunakan berbagai alat dan fitur yang tersedia dalam program pengedit gambar untuk menghasilkan hasil yang sesuai dengan keinginan Anda.
***
Mengambil screenshot di laptop adalah keterampilan yang mudah dipelajari dan sangat berguna dalam berbagai situasi. Dengan menggunakan berbagai metode yang telah dijelaskan di atas, Anda dapat dengan mudah mengambil tangkapan layar dari apa pun yang ada di layar laptop Anda.
Apakah itu untuk berbagi informasi cara nge ss di laptop, mengabadikan momen penting, atau bahkan untuk keperluan pekerjaan, kemampuan untuk nge-SS di laptop adalah hal yang berguna dan praktis.
Jadi, cobalah berbagai metode yang telah dijelaskan dan temukan yang paling cocok untuk Anda. Dengan sedikit latihan dan eksperimen, Anda akan menjadi ahli dalam mengambil screenshot di laptop dan dapat menggunakannya dengan percaya diri dalam berbagai situasi.
Tentunya hal cara nge ss di laptop, sangat dibutuhkan beberapa orang.
Originally posted 2023-05-13 21:30:08.